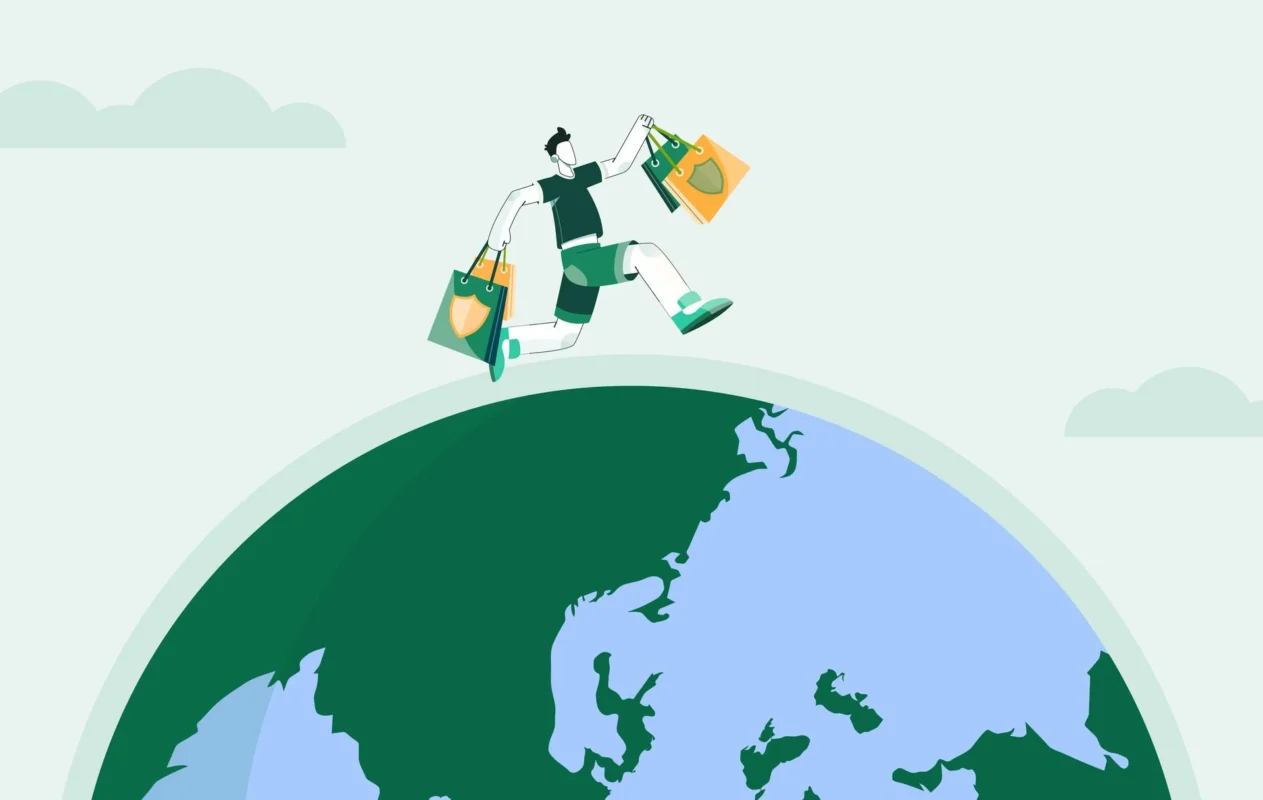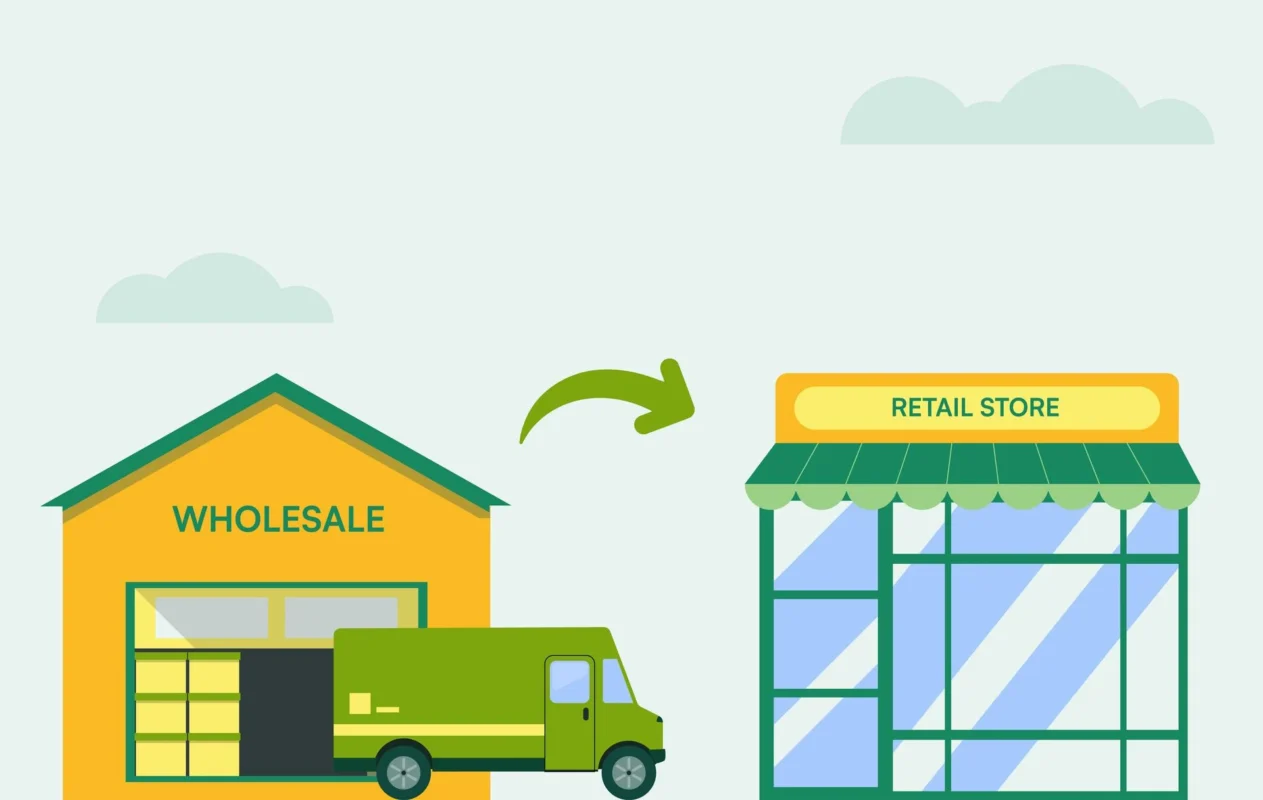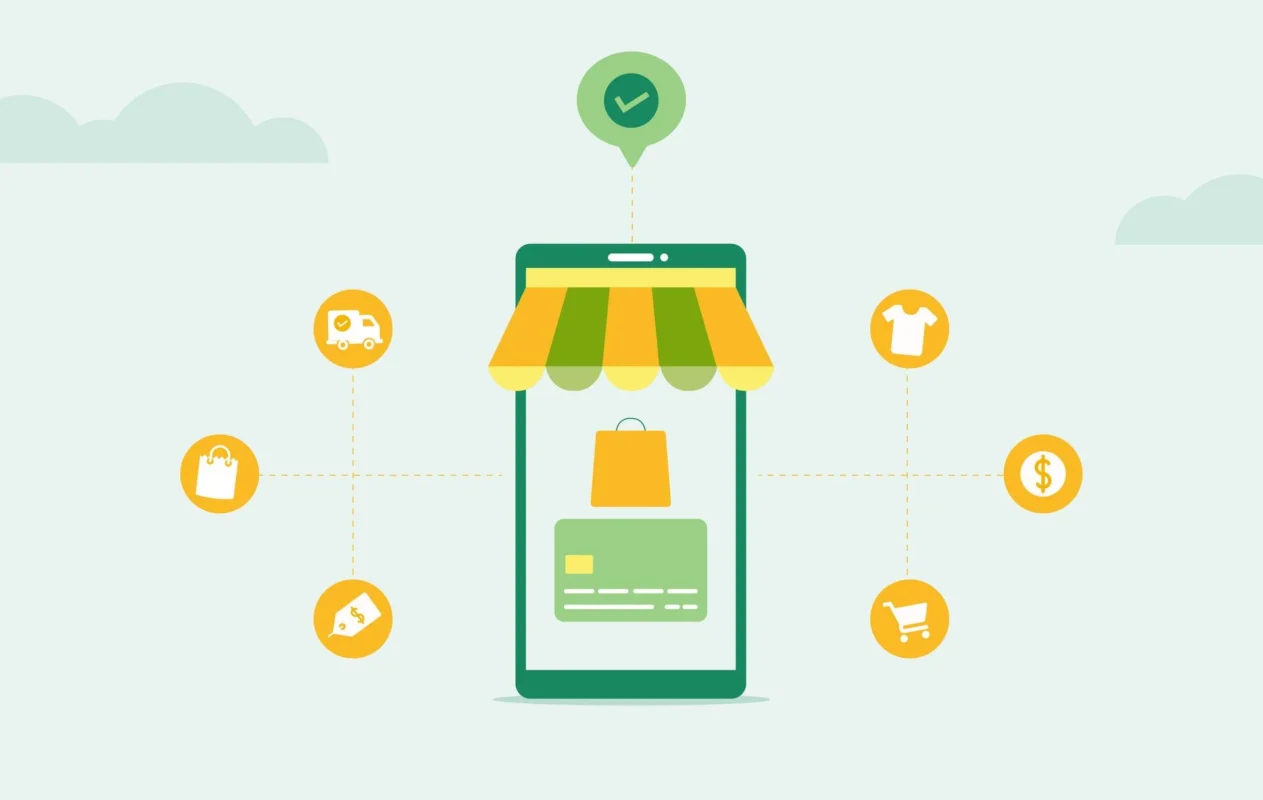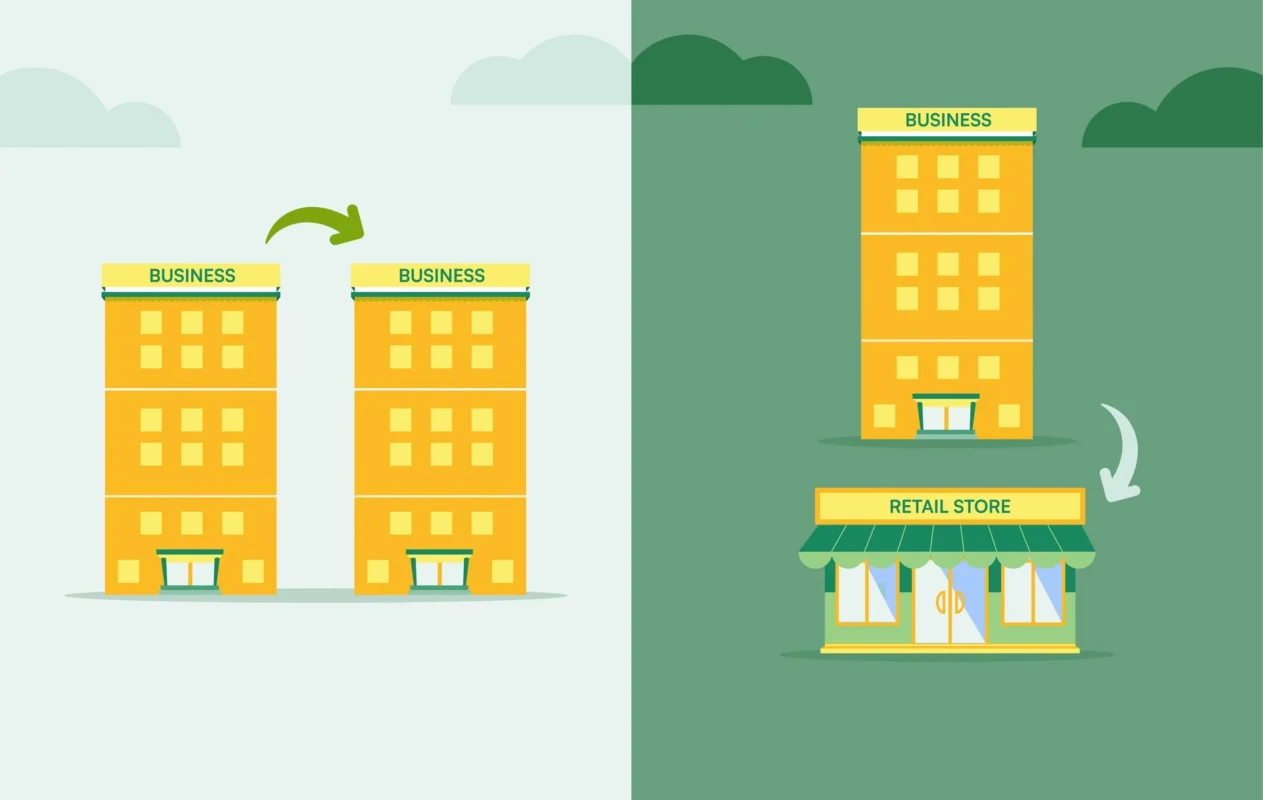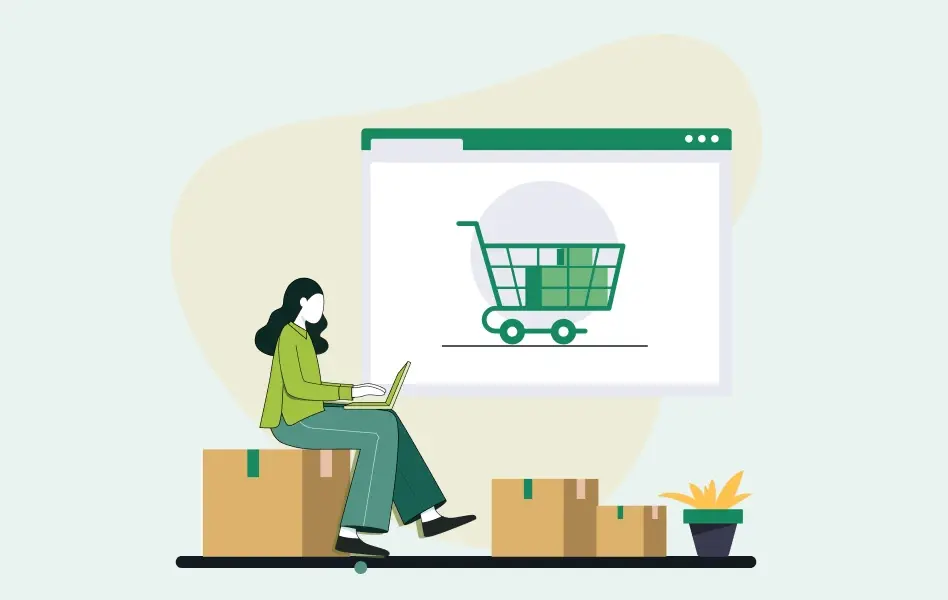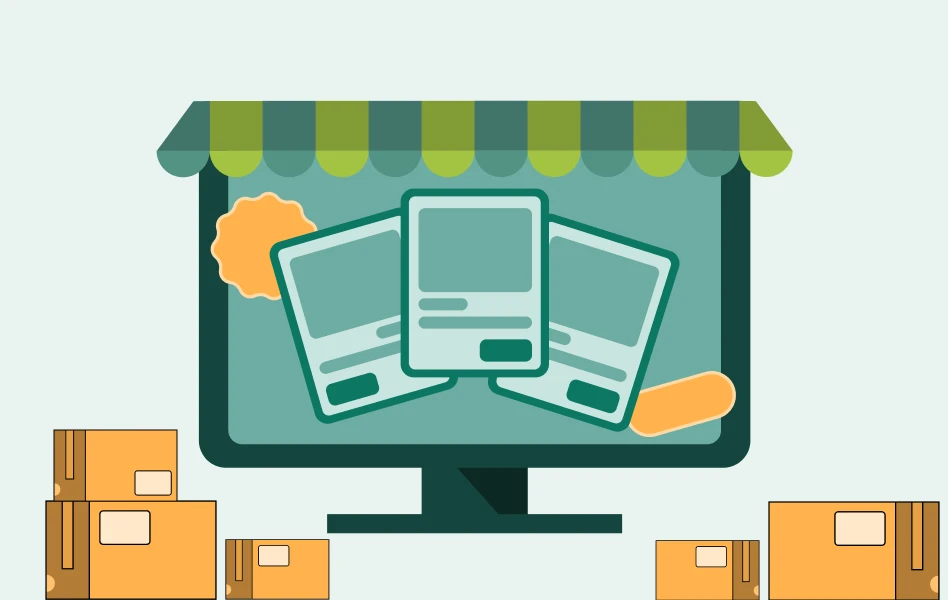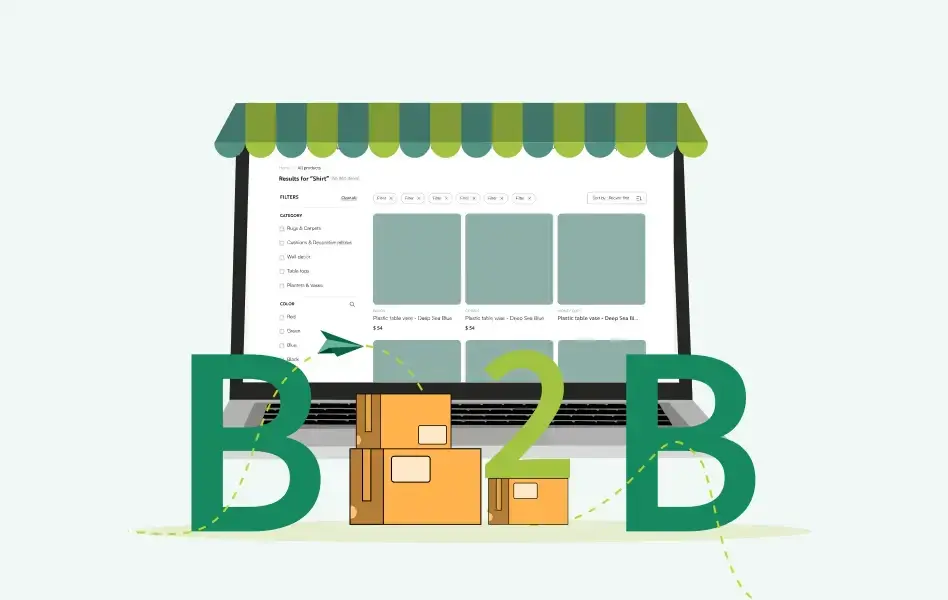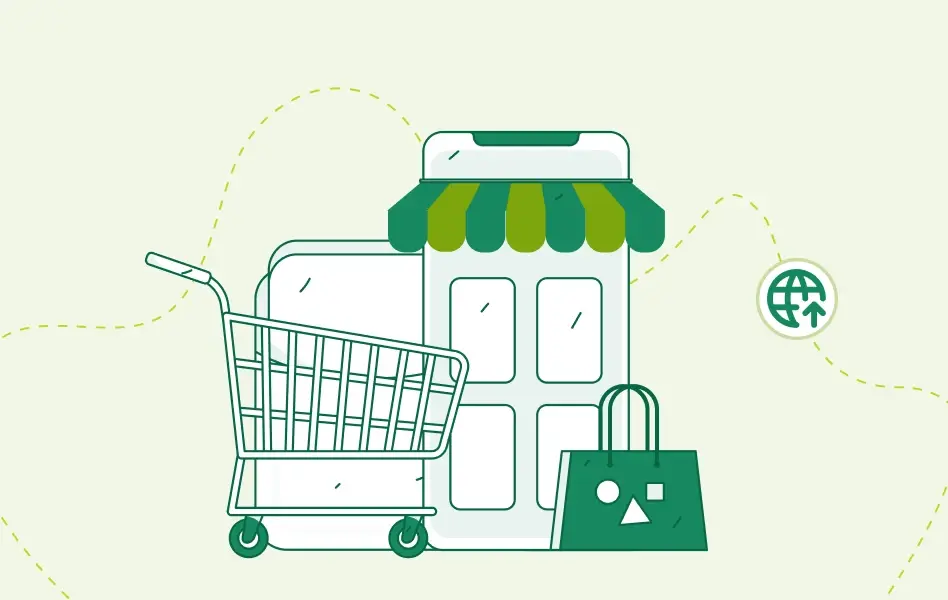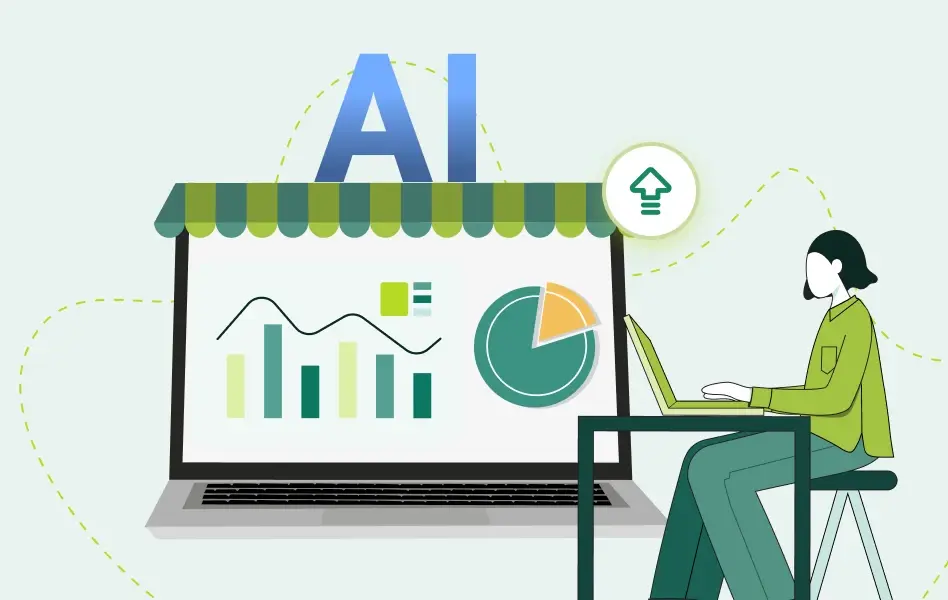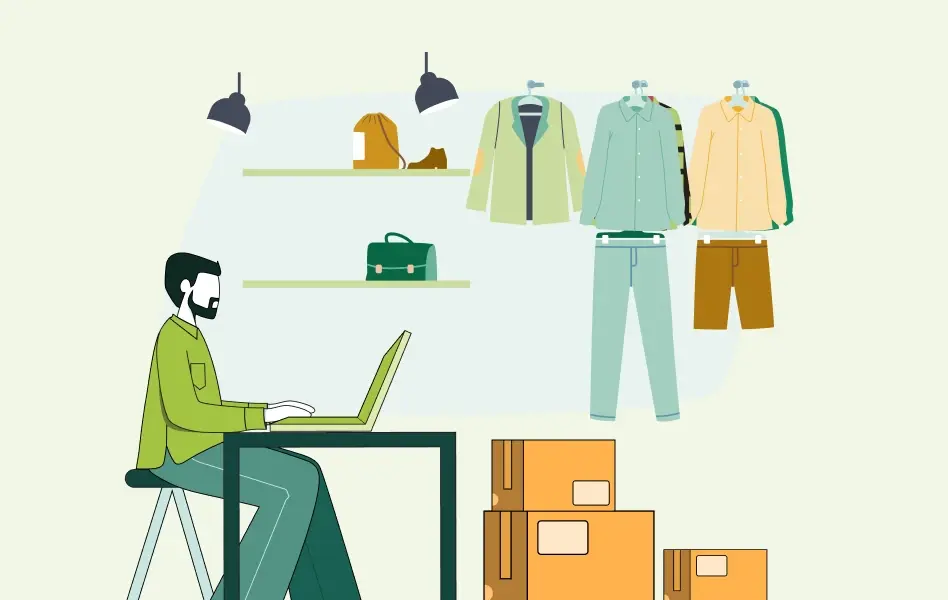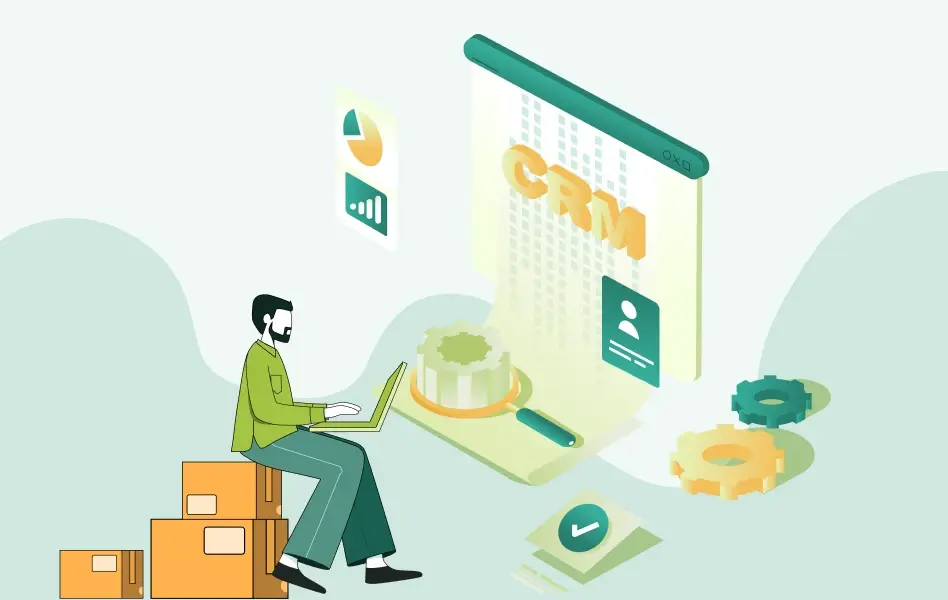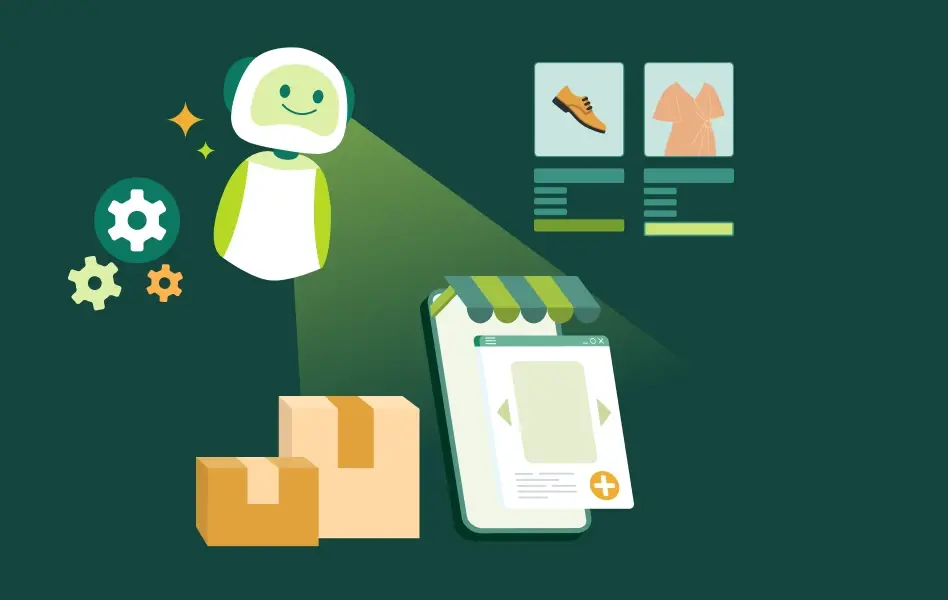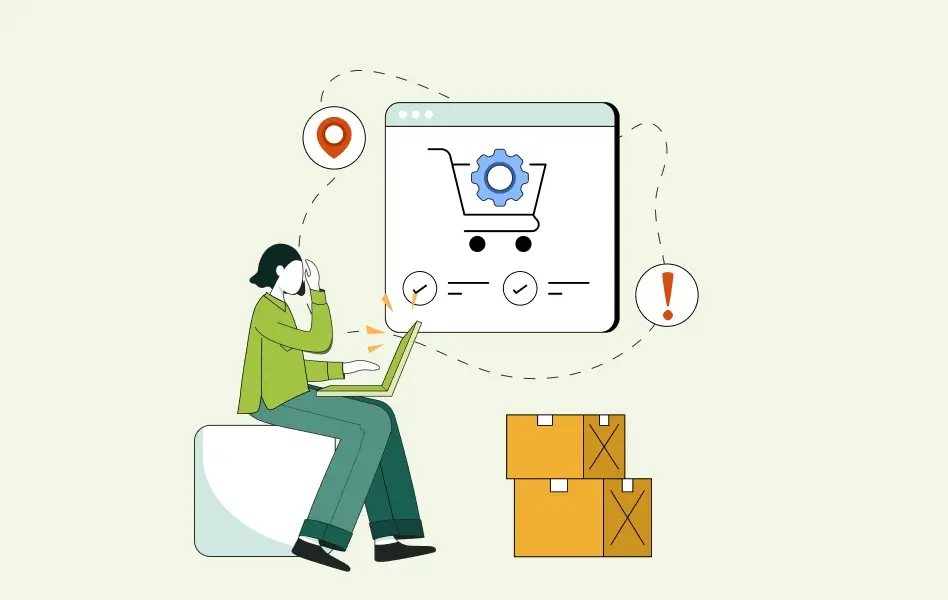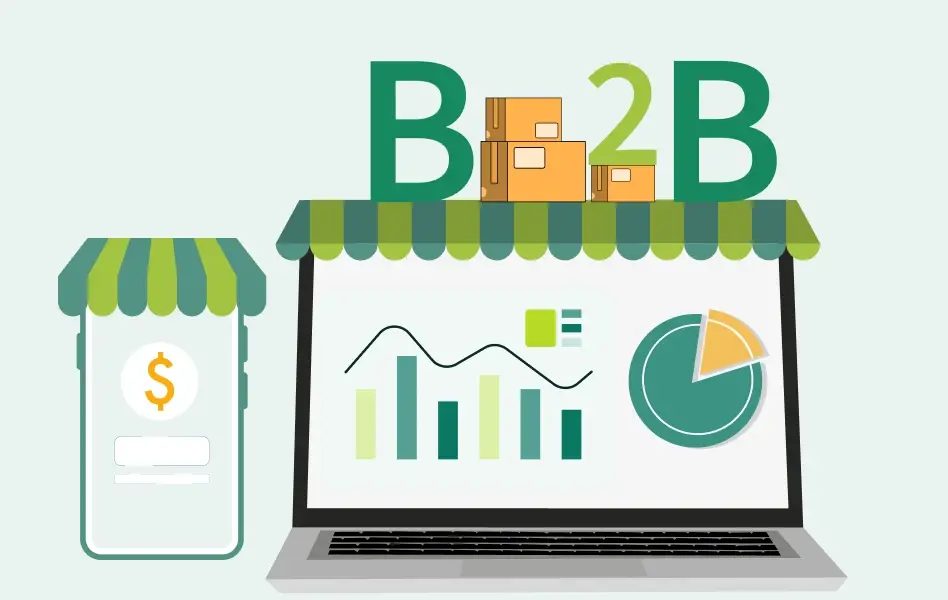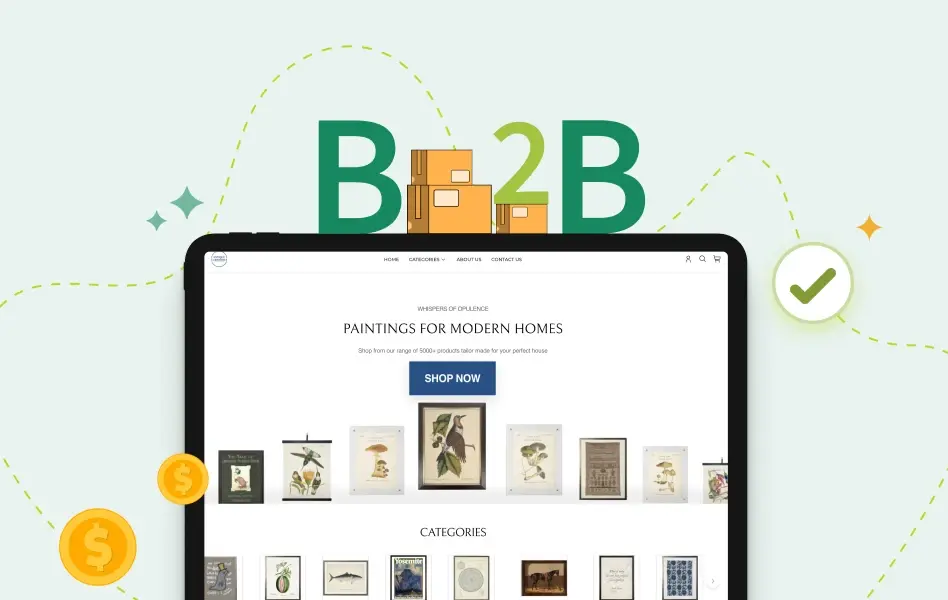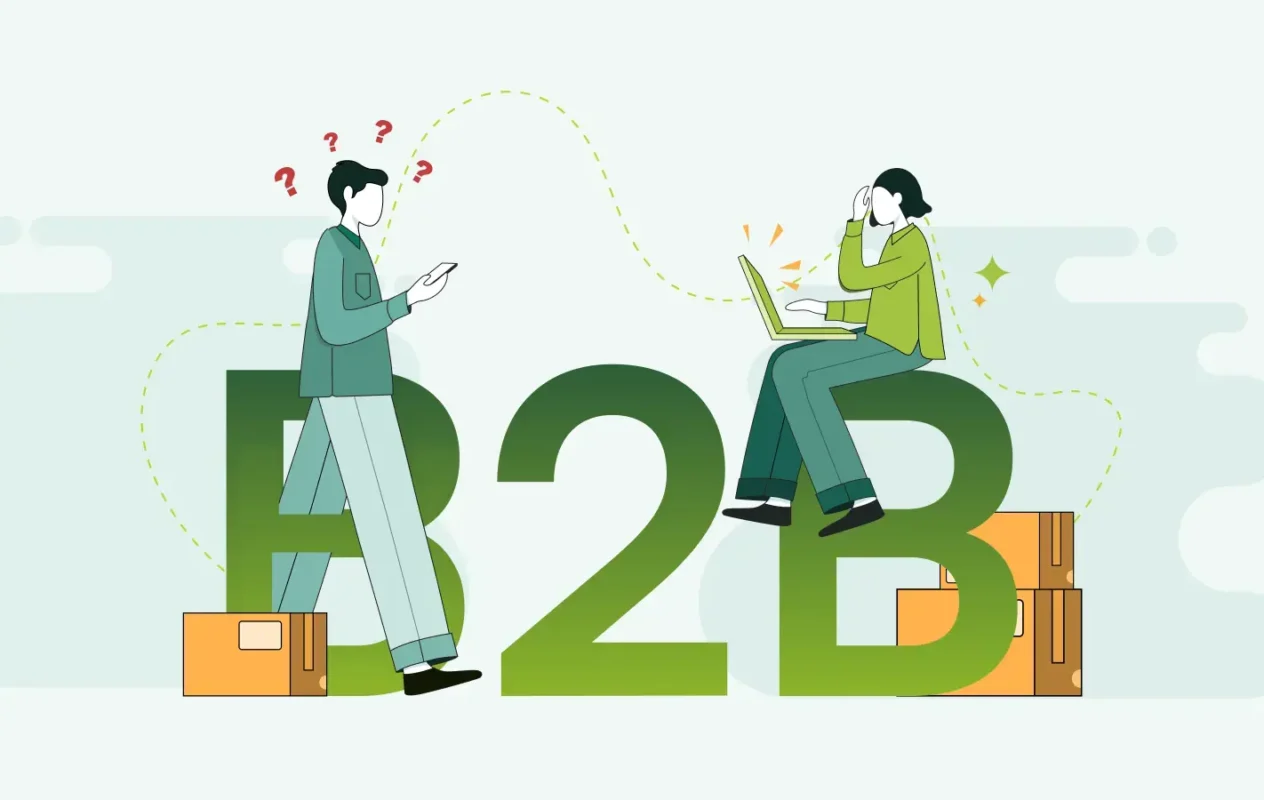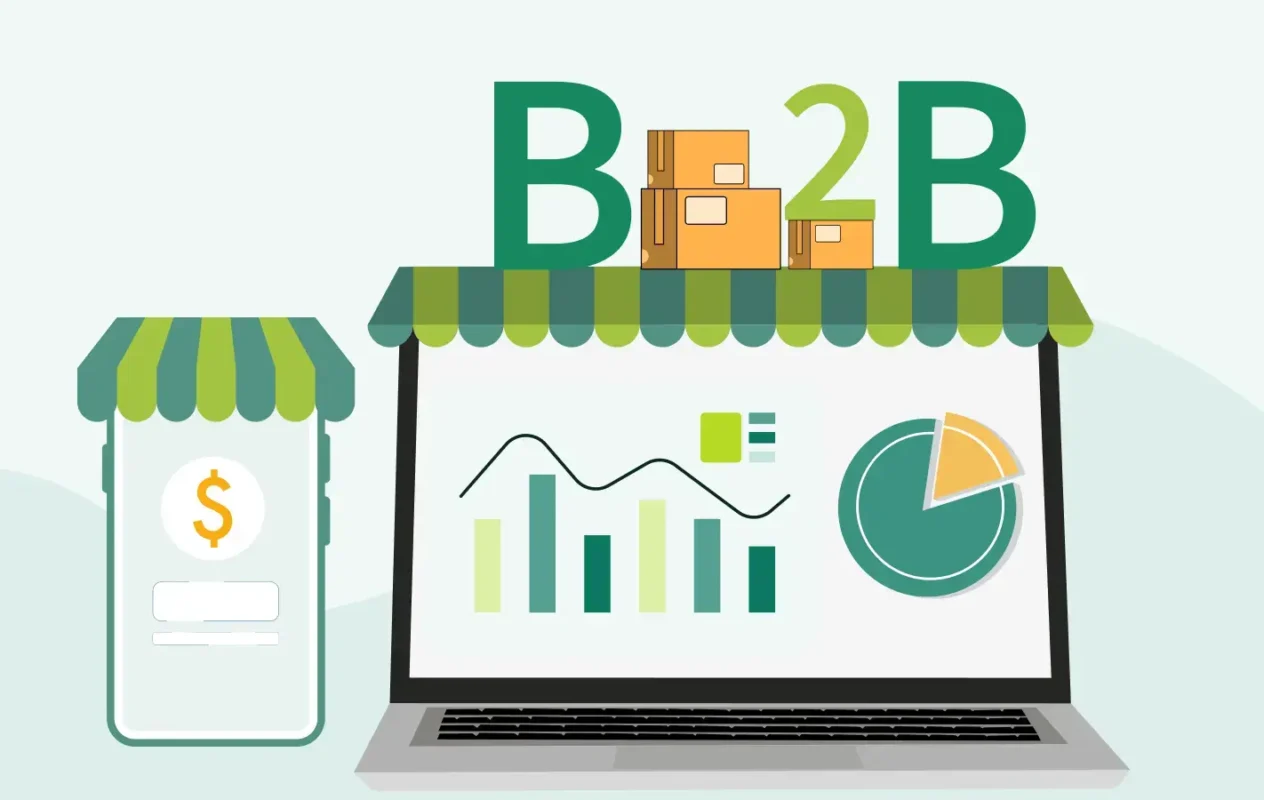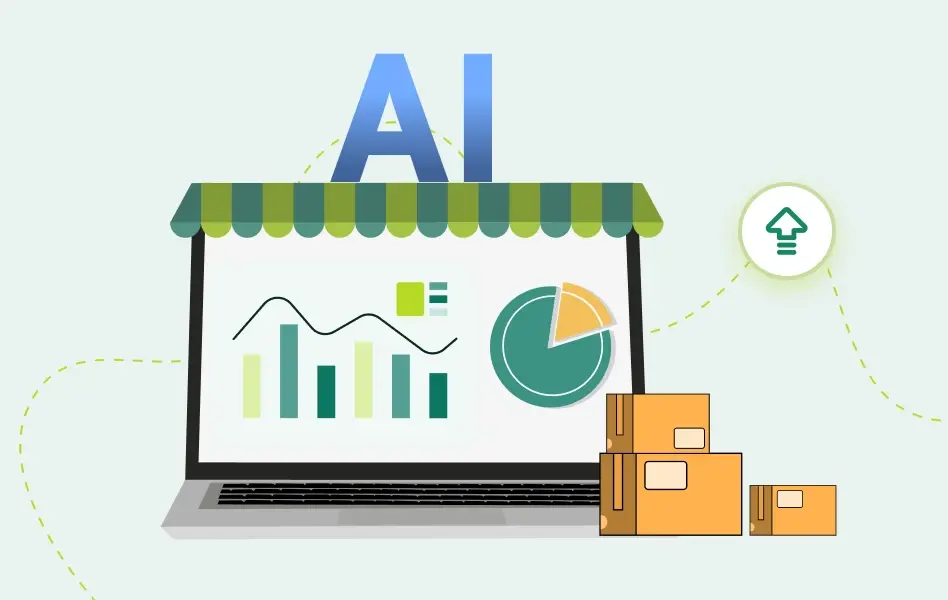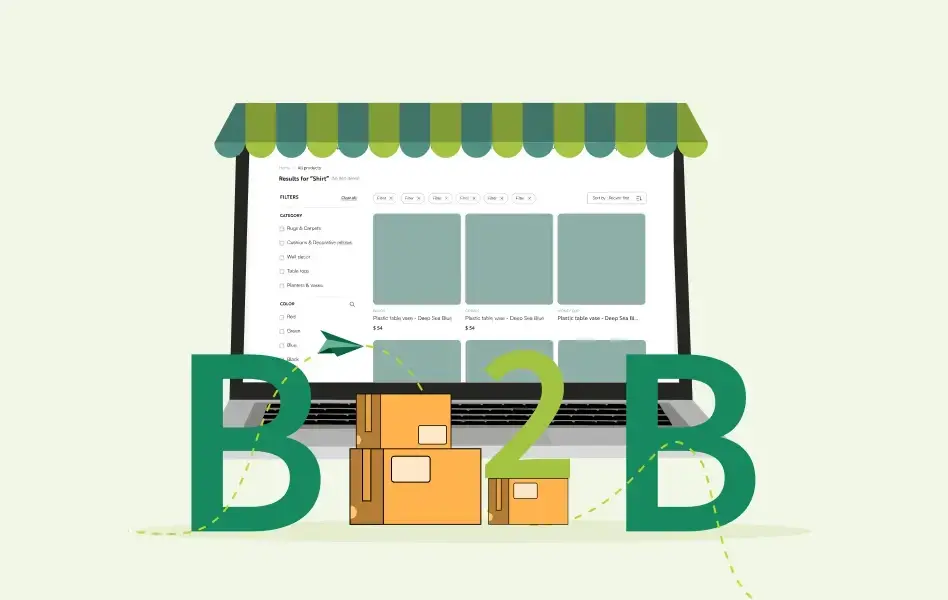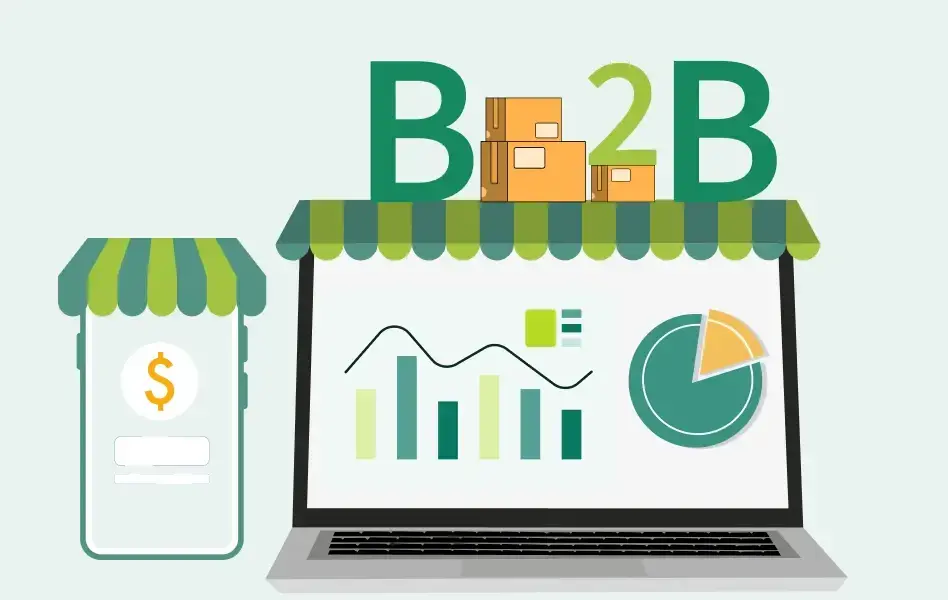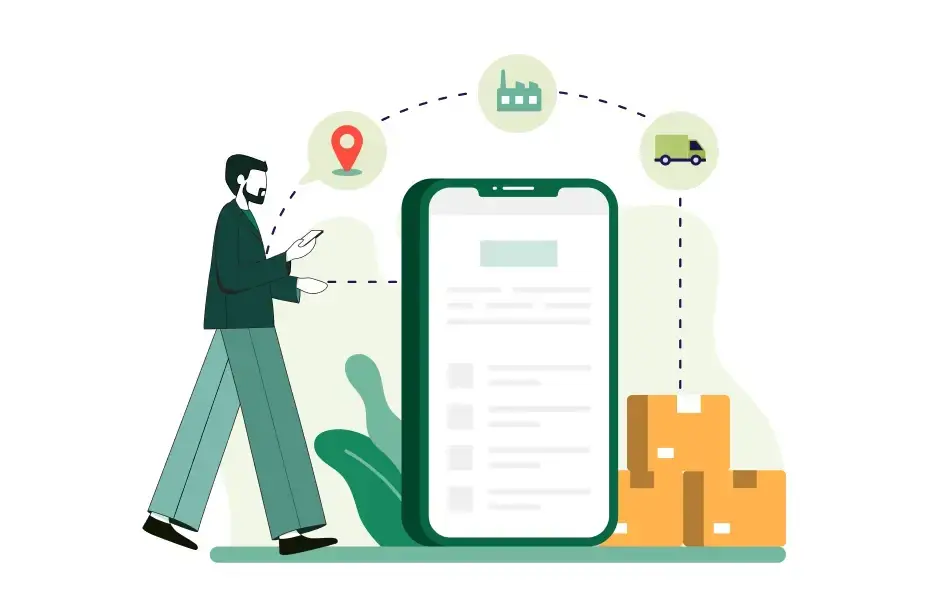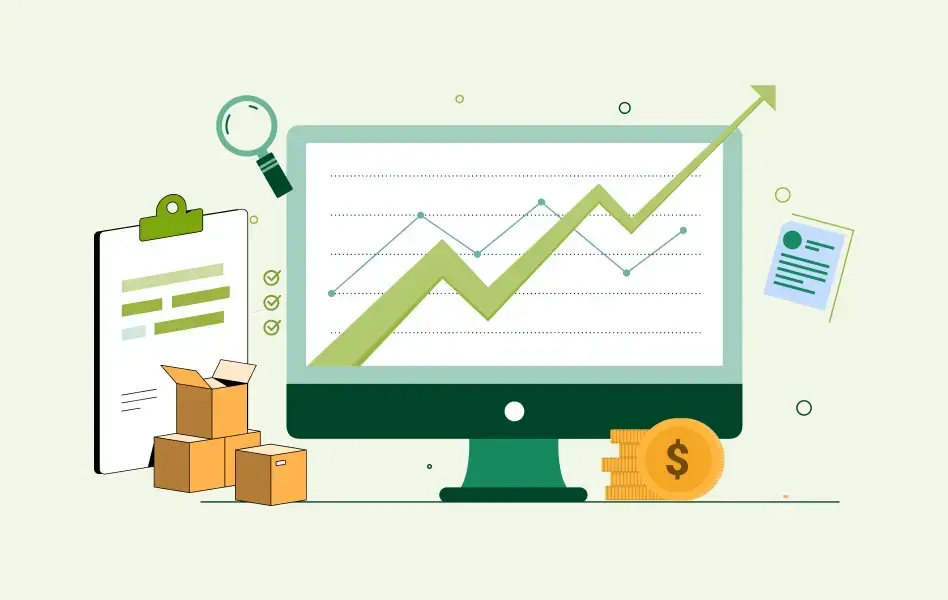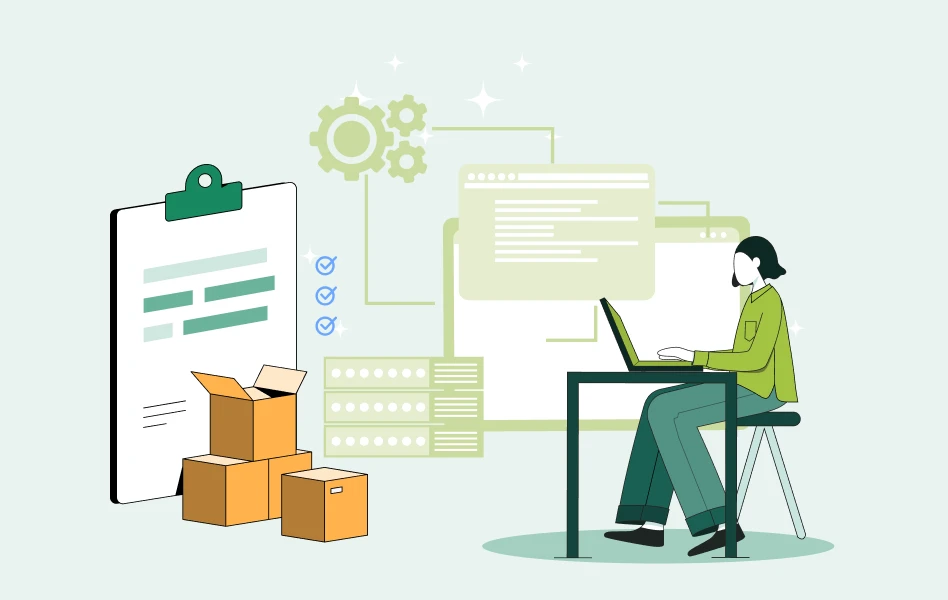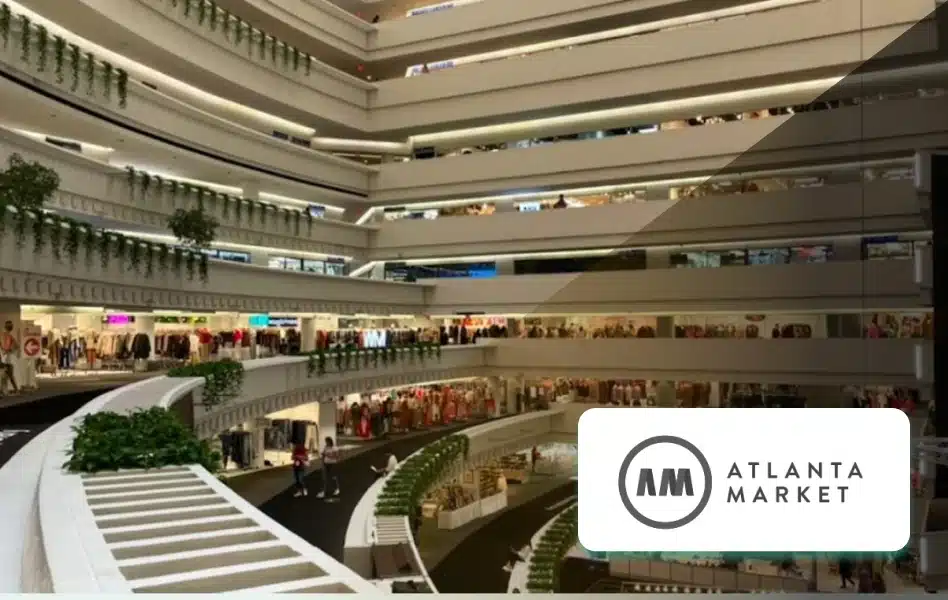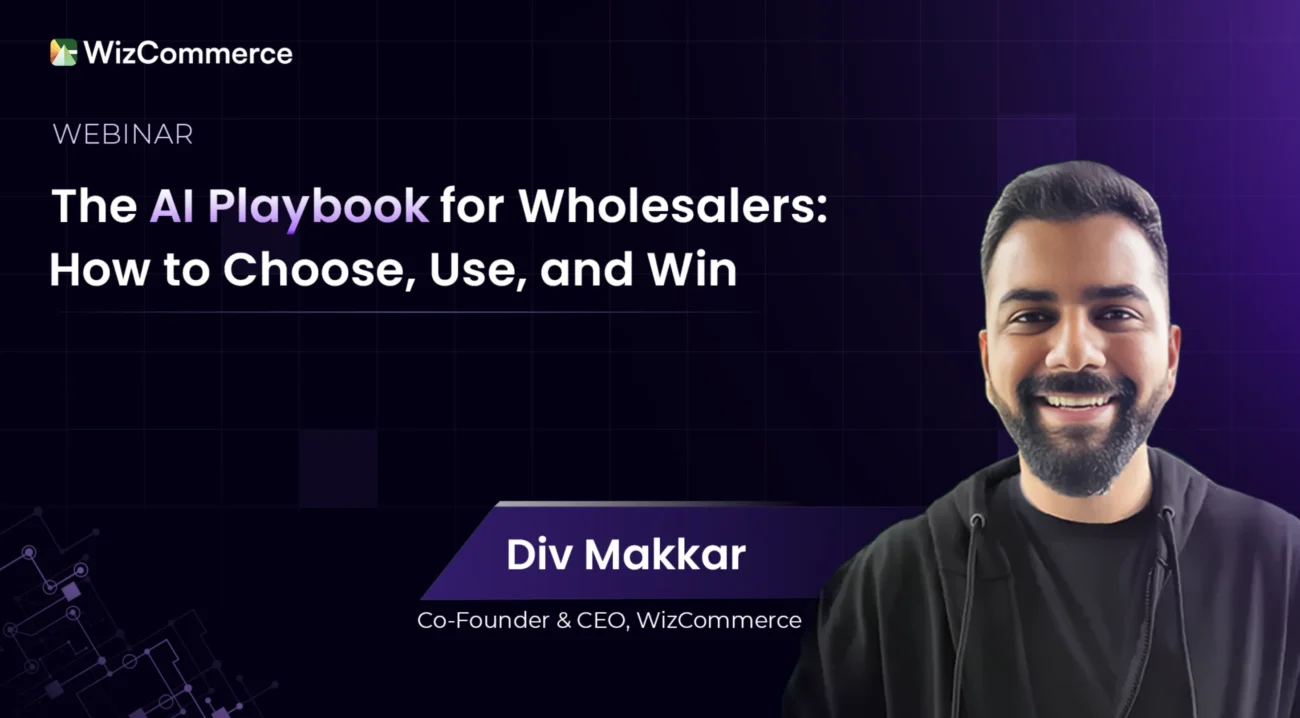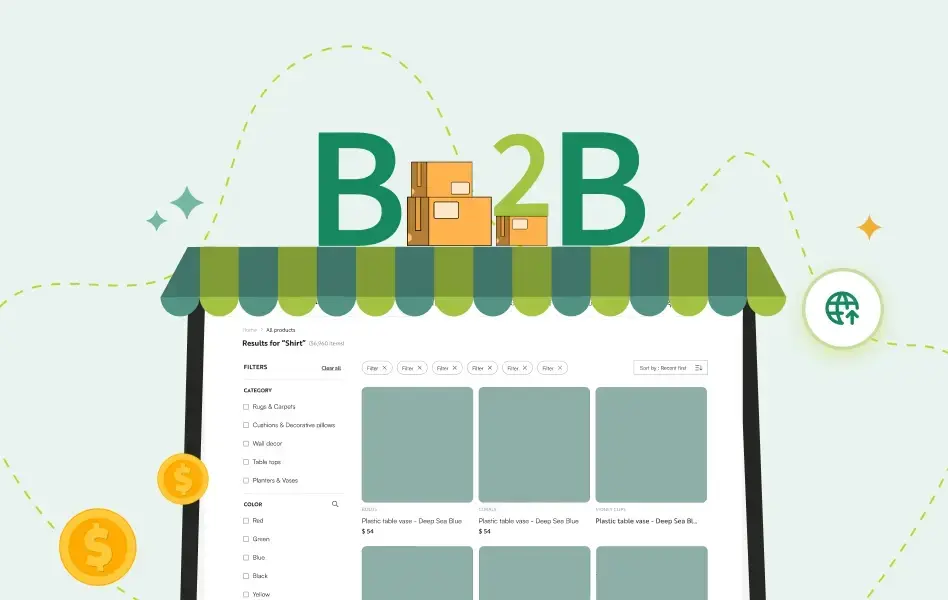Contents
Intuit’s QuickBooks Desktop for Mac is the perfect accounting software for Mac users, offering exclusive Mac-specific features. QuickBooks is a very familiar name in the field of accounting and bookkeeping because millions of wholesalers, distributors, businesses, and freelancers use QuickBooks to manage their finances.
Despite the revamping and declining trend, QuickBooks Desktop holds a significant revenue share, with $726 million in Q1 of FY’24, depicting its relevancy in various market segments.
Read this detailed step-by-step guide to learn how to set up QuickBooks Desktop for Mac yourself.
QuickBooks Desktop for Mac: Basic Points
To start with, QuickBooks for Mac offers two options: you can purchase the QuickBooks desktop version for an annual licensing fee of $349.99 per year or the online cloud version for $15 per month.
The QuickBooks Desktop version for Mac OS has three different pricing plans- Pro Premier and Enterprise.
Organizations use QuickBooks Desktop at their workspace for various reasons, such as:
- Offline Autonomy: Businesses value the flexibility of offline accounting operations.
- Scalable and Cost-Effective: QuickBooks Desktop offers a budget-friendly solution for managing multiple entities.
- Advanced Functionality: The software caters to complex business needs with features like job costing and inventory management.
- In-House IT Support: Organizations with dedicated IT teams can efficiently manage the software’s maintenance and security.
On top of that, QuickBooks Desktop for Mac comes with some exclusive assorted features like automatic reminders in iCalenders, auto connects sync in the Mac operating system’s address book, and timely notifications in the menu bar
So, whether you are a business owner, a freelancer, or an accountant, mastering QuickBooks Desktop for Mac will give you an extra edge in the finance management segment. Let’s dive in straight to make the most of this accounting software.
Important Points to Consider Before Setting up QuickBooks Mac
There are certain things that you should check and remember before downloading and installing QuickBooks Desktop for Mac.
- To run QuickBooks Desktop for Mac, check the minimum system requirements for the Mac version.
- Remember to prepare the license and product number.
- To install QuickBooks Desktop on Mac, you must have at least MacOS 10.14 (Mohave), supported by MacOS 10.14 (Mojave)
- It is also mandatory to have an Intel Core 2 Duo processor
- You require at least 2GB RAM, although 4GB is recommended everywhere.
- 250MB of disc space should be available.
Installation Steps for QuickBooks Mac Desktop
Follow the below-mentioned points stepwise to install and setup QuickBooks Mac Desktop
Step 1: Download QuickBooks Desktop for Mac 2024
- Open the official QuickBooks website and scroll to the products sections.
- Select QuickBooks desktop for Mac 2024 and click the “Download” option.
- Save the installer file at the preferred location.
Step 2: Run the Installer
- Open the downloaded installer file from the “downloads” folder.
- Double-click the installer icon and run the installer.
Step 3: Follow the on-screen installation instructions
- Click “Continue” on the screen to move ahead in the installation process.
- The license agreement form will appear. Click “agree” to proceed.
- Choose the destination where you want to install QuickBooks and press “continue.”
Step 4: Complete the installation
- Click “Install” and start the installation process.
- Once it’s completed, you have to enter an admin password.
- After all is done, click “close” to exit the installer.
Configuring Initial Settings
Now that the installation is completed, you have to configure some initial settings for Mac.
Step1: Open QuickBooks Desktop
- Launch QuickBooks Desktop by clicking the QuickBooks icon in the “Application” folder.
Step 2: Set up your company profile
- After launching the app, you will be taken to the welcome screen, where you can see the new features.
- Close the welcome screen, and you will see the file structure. Click the “Get Started” button
- Then press the “create a new company” button to set up a new company file for your business.
- Enter your company’s name, address, and basic tax information to generate a company file.
Step 3: Select the industry and company type
- After filling in the company’s address and tax information, click “Next”
- Fill in your industry, assets, income sources, services, and other requested categories relevant to your business. If you are unsure, you can leave the default options selected by QuickBooks.
Step 4: Set up the fiscal year and other financial preferences
- Set your fiscal year start month depending on your company’s accounting cycle.
- Adjust financial preferences, company’s accounting method, and default currency.
- After filling in all the relevant categories, click the “Finish” option.
Step 5: Customize QuickBooks setting for business needs
- Select the “Preferences” option from the QuickBooks menu to customize the settings of your business
- Configure sales tax, payroll, invoices, reminders, and notifications options.
Congratulations! Configuration is completed now, and you can start exploring QuickBooks features.
However, take your time to configure the settings and make sure you have filled everything correctly.
Updating from a Previous Version
In case you upgraded the older QuickBooks version for the Mac, than its recommended to update the company file to the newer version. To do this, follow the mentioned steps:
1. Make a backup of the existing company file
- Open the current version of QuickBooks Desktop.
- Go to the “File” section, click “Backup Company,” and select “Create Local Backup” to back up your company’s file.
- Save the backup in the external hard drive to avoid any data loss.
2. Open the company file in QuickBooks Desktop
- Now, launch QuickBooks Desktop 2024 from the “application” folder.
- Select “File,” navigate to “Open company,” and locate the existing company file from the previous version.
3. Follow prompts to update the company file
- QuickBooks will give a prompt to update the company file.
- Click ”OK” to proceed and wait for the update process to complete. It will take a few minutes.
- Once the update is done, QuickBooks will send a notification stating that the file is ready to use.
4. Verify the update file is working correctly
- Once the company file is updated, check all your data and reports to make sure they are accurate.
- Check if balance sheets, profit and loss statements, and transactions are transferred correctly.
Setting Up Multi-user Mode
To give access to multiple users, you should have more than one user license. You can set up the multiple-user mode on QuickBooks Desktop so that multiple users can access the company’s files at the same time.
However, setting up the multi-user mode is optional, and you should only do that if you want to give multiple users access to your accounting files.
1. Network setup requirements
- Make sure to connect all the Mac devices to the same local network, either wired or wireless.
- Enable file sharing on the Mac device where you store the QuickBooks company file. To do so, go to system preference>sharing and enable “file sharing.”
- Plus, it allows read and edit access to all the shared users for the folder containing the company’s files.
2. Enable multiuser mode in QuickBooks
- Open QuickBooks Desktop on the host Mac, where the main company file is located.
- Navigate to File> enable multiuser mode, and the feature will be activated.
3. Set up user roles and permissions
- Go to the Company tab, select users, and navigate to set up users and roles to create multiple user accounts.
- Define each user’s role and select their level of access (e.g., view-only, data entry, or full access).
4. Invite additional users
- To invite additional users on the platform, give the login credentials you created for the users.
- Ask them to open QuickBooks Desktop for Mac and go to file> open or restore company to view the shared company file.
5. Ensure proper network connectivity for multiple users
- Check for a stable network connection across all Mac devices to avoid any interruption.
- Regularly check network settings to verify that the firewall and antivirus software are not blocking QuickBooks connections.
Utilizing New Features in 2024 Edition
QuickBooks Desktop for Mac includes a range of advanced features, tools, and an intuitive interface to cater to diverse business needs. The new features in QuickBooks Desktop 2024 version are:
1. Better user experience
The 2024 QuickBooks desktop edition has a user-friendly design, making navigation throughout the dashboard much easier.
2. Automated bank feeds
This year’s version of QuickBooks Desktop provides a better bank feed connection to link your bank accounts effortlessly, minimizing manual data entry tasks. To use automated bank feeds, go to the Banking section and click Bank Feeds Center to connect your bank account. QuickBooks will automatically import transactions, saving plenty of time in data entry.
3. Receipt management
With the 2024 edition, you can capture, upload, and manage receipts directly within the software so that all your expenses are recorded correctly. To access the receipt management feature, visit the Company menu. Use your Mac’s camera or mobile device to capture and upload receipts.
4. Advanced reporting
The new reporting template comes with more customization options, which will help you gain more insights into business performance. Navigate to the Reports menu to access the new advanced reporting template. You can customize these reports by filtering data, adding columns, and adjusting layouts.
5. Improved multiuser mode
The improved multi-user mode in the 2024 QuickBooks Desktop edition supports better collaboration. This mode allows more than one user to work on company life without any interruption.
Some pro tips for optimizing new tools in daily operations
- Regularly update your bank feeds to maintain correct and real-time financial records.
- Track all your receipts through a built-in receipt management tool and avoid missing any deductible expenses during tax season.
- Use the advanced reporting feature to create detailed reports highlighting your business’s financial performance.
- Regularly explore the new features from the “What’s New” section of QuickBooks Desktop and stay updated on any further improvements.
How to Troubleshoot Common Issues?
- Common installation errors
- If you get an “installation failed” or “incomplete installation error,” check for MacOS updates, first install them, and then retry installing QuickBooks again. This situation occurs when the Mac doesn’t meet the system requirement for QuickBooks Desktop. If it happens again, disable the antivirus software temporarily until the installation completes.
- Another common error is “company file not found.” The solution to this error is to verify the company’s file location and check if it has moved or been deleted. You can also use the search feature to locate the file.
- Performance issues
- If the system is experiencing slow performance or freezing, try closing any unnecessary applications running in the background. This is because they might be consuming system resources. Also, regularly perform company file backups and use “verify data” to identify and repair any issues with QuickBooks.
- If you experience glitches in multi-user mode, first check your network connection to make sure all the devices are connected to the same network. You can also verify whether the multiuser mode is enabled and check for the appropriate read/write permissions.
- However, if your bank feed is not updating properly, check your internet connection first. If you are still facing the same issue, update QuickBooks Desktop and reconnect your bank account.
If you are facing issues other than the ones mentioned above, contact Intuit support for expert assistance.
Conclusion
Setting up QuickBooks Desktop for Mac is smooth if you follow all the steps and use best practices such as regular backups and software upgrades.
Moreover, integrating Wizcommerce into QuickBooks Desktop is another great strategy to follow for your business. Wizcommerce is a B2B e-commerce integration solution that simplifies order management, inventory tracking, and sales data by automating and updating later tasks in real-time.
This integration lets you sync your online store data directly to QuickBooks, allowing you to maintain accurate financial records and eliminate manual data entry.
Book a demo to experience yourself.