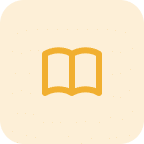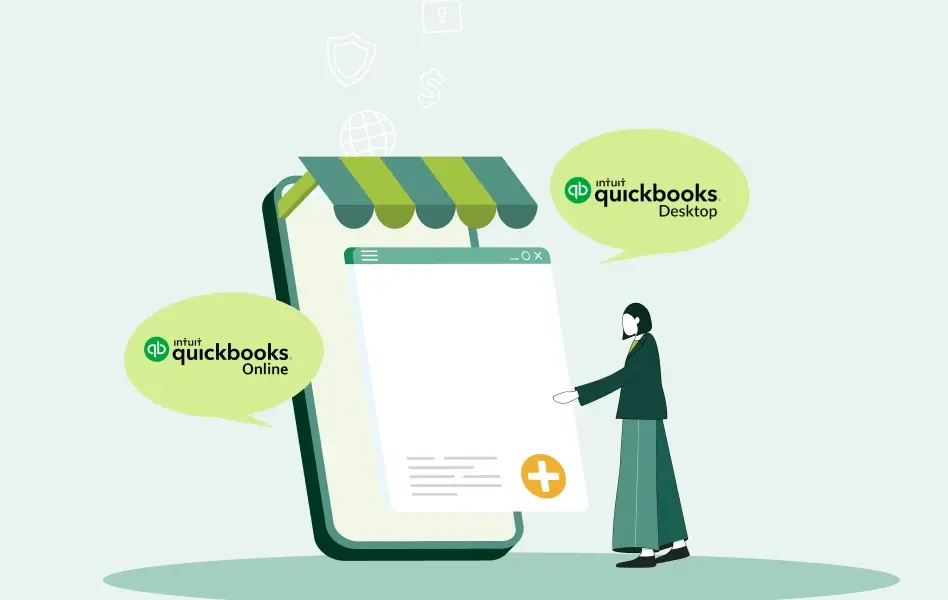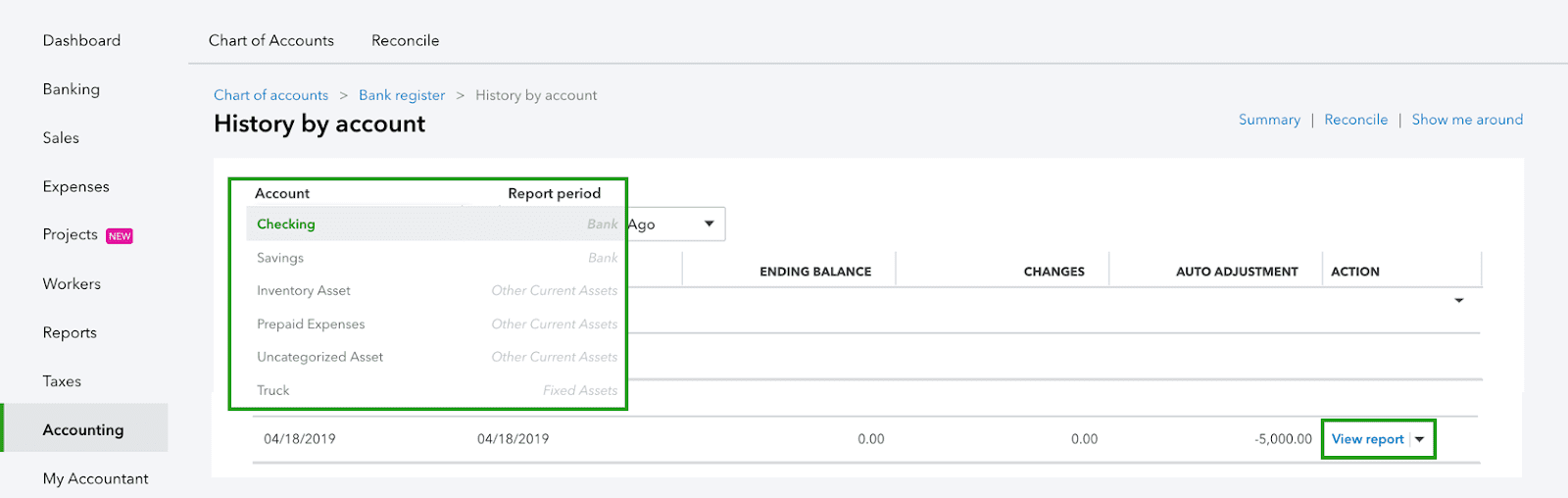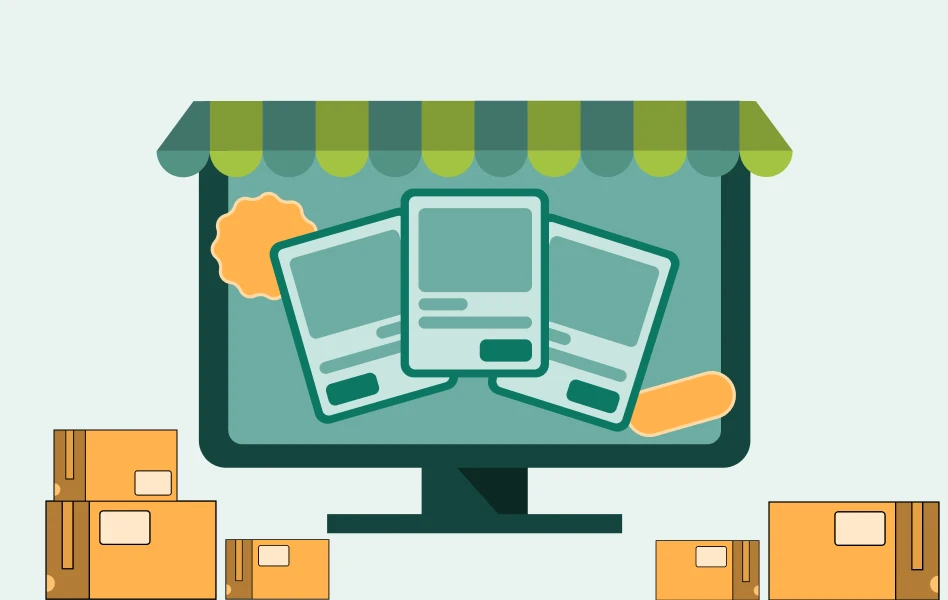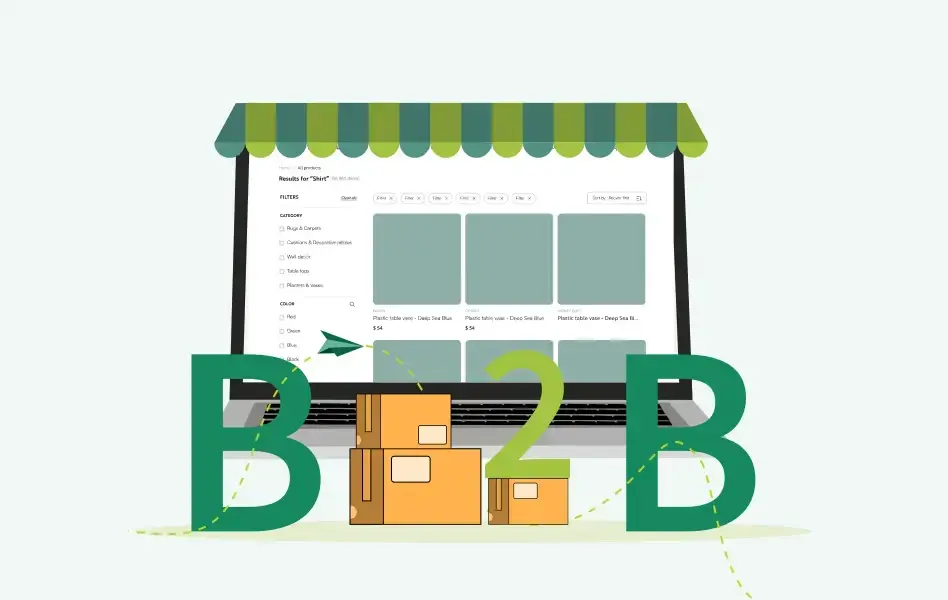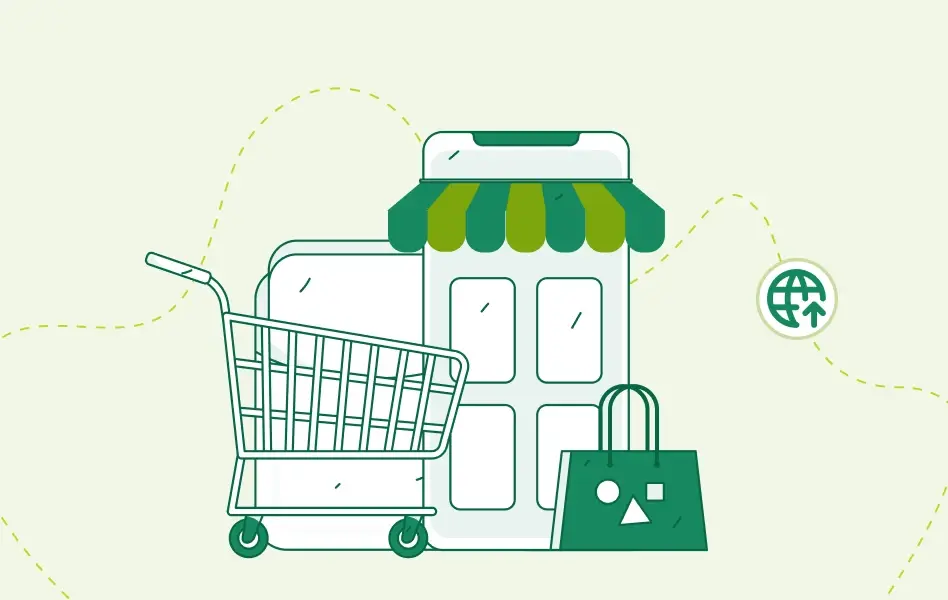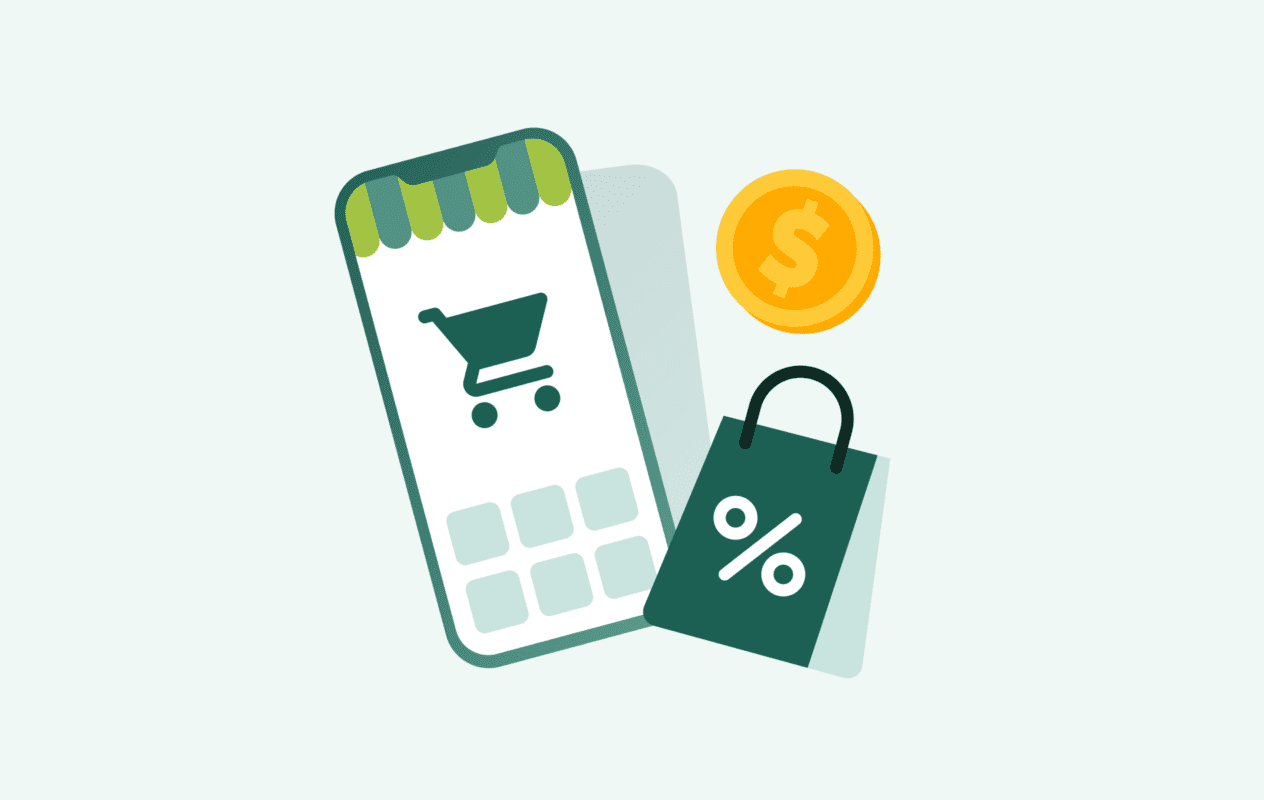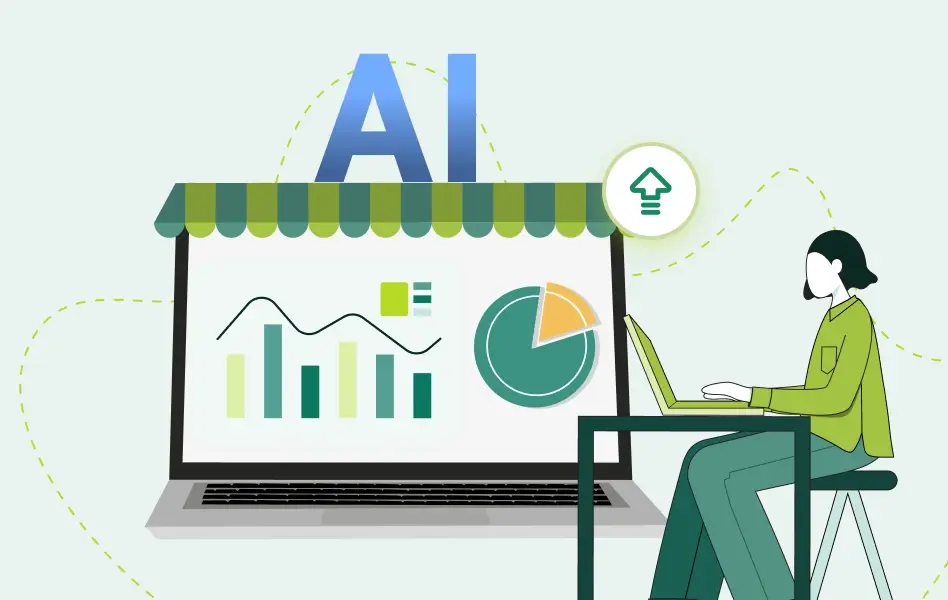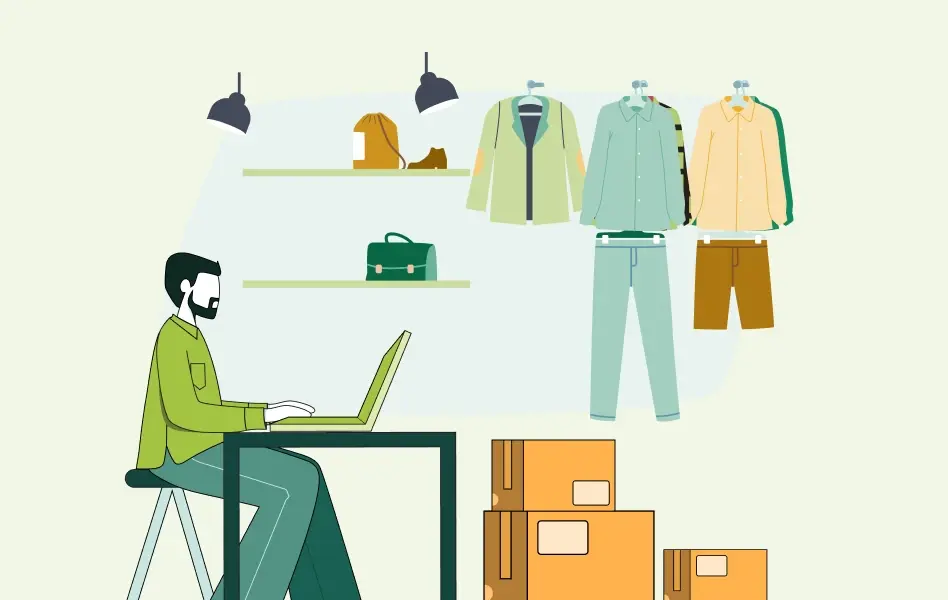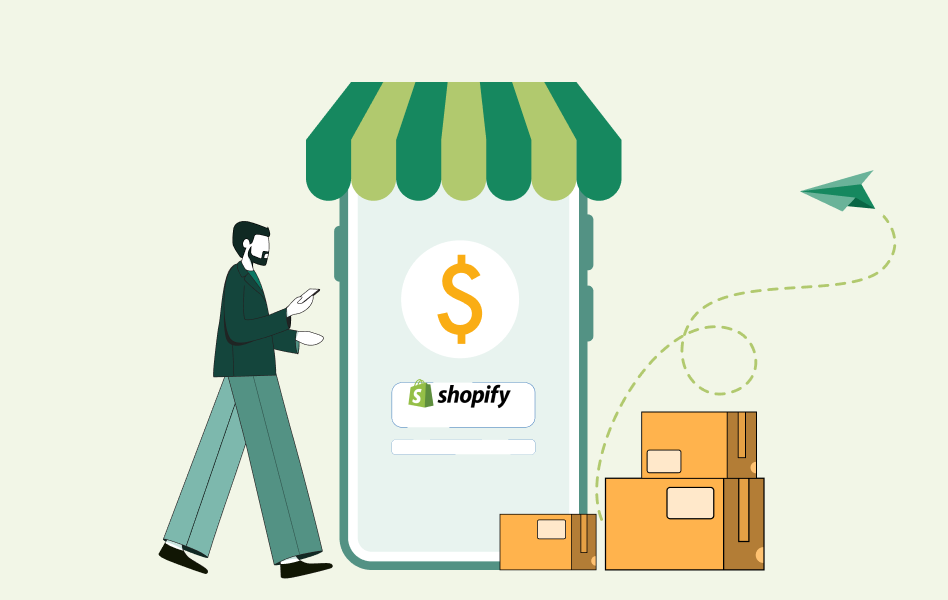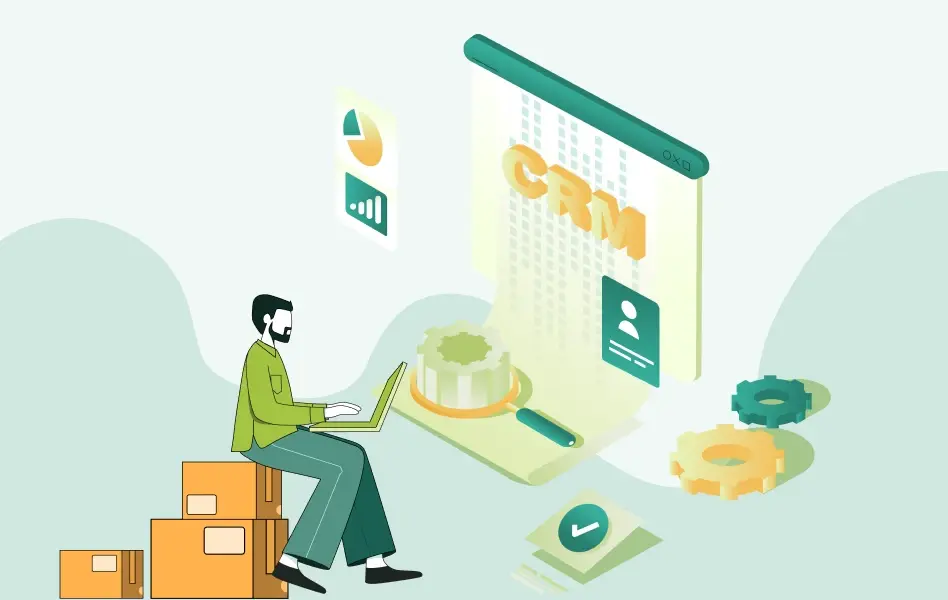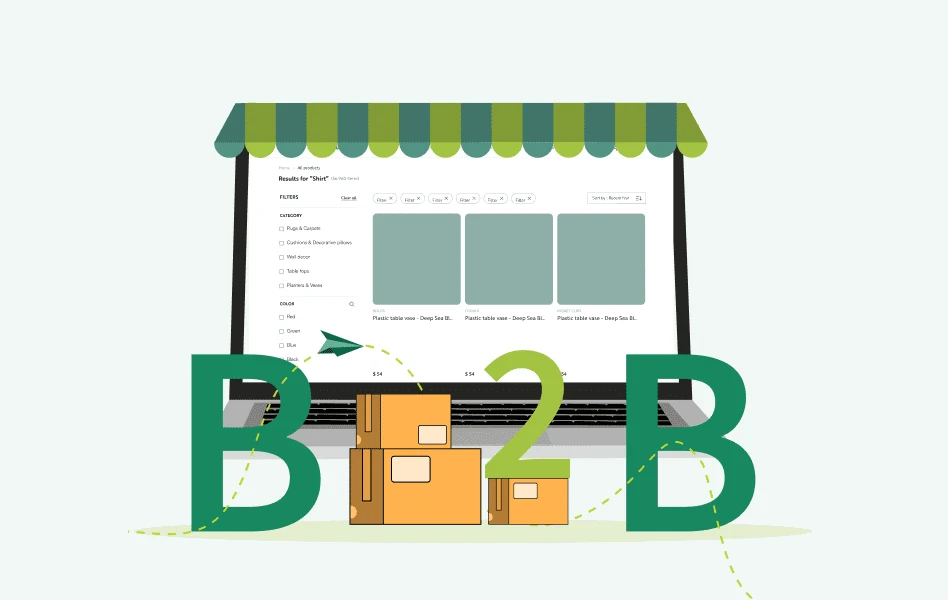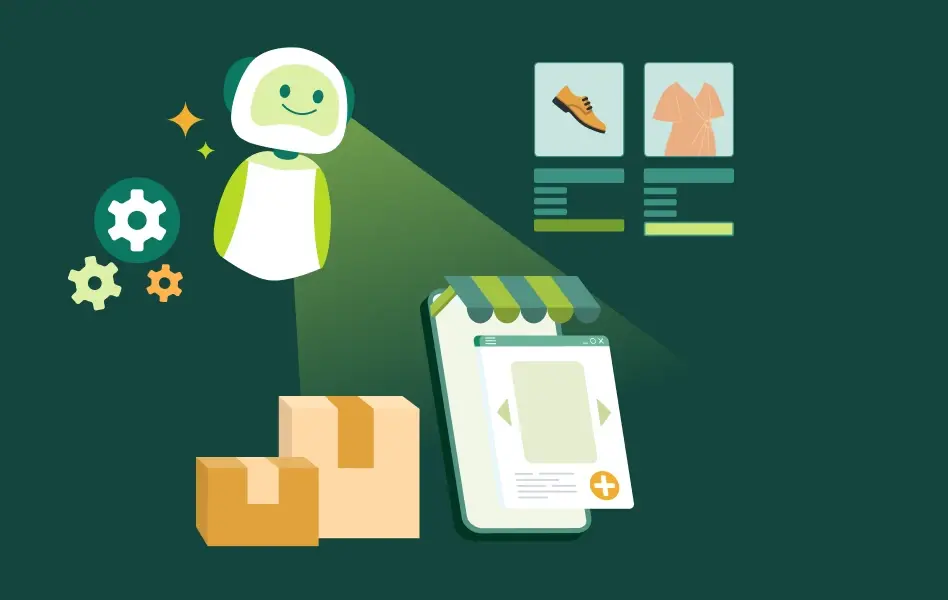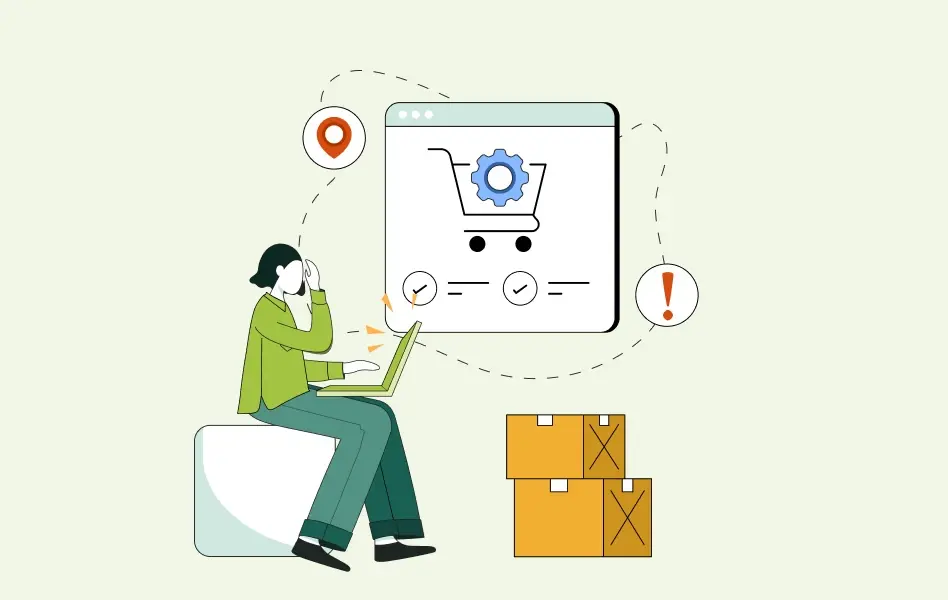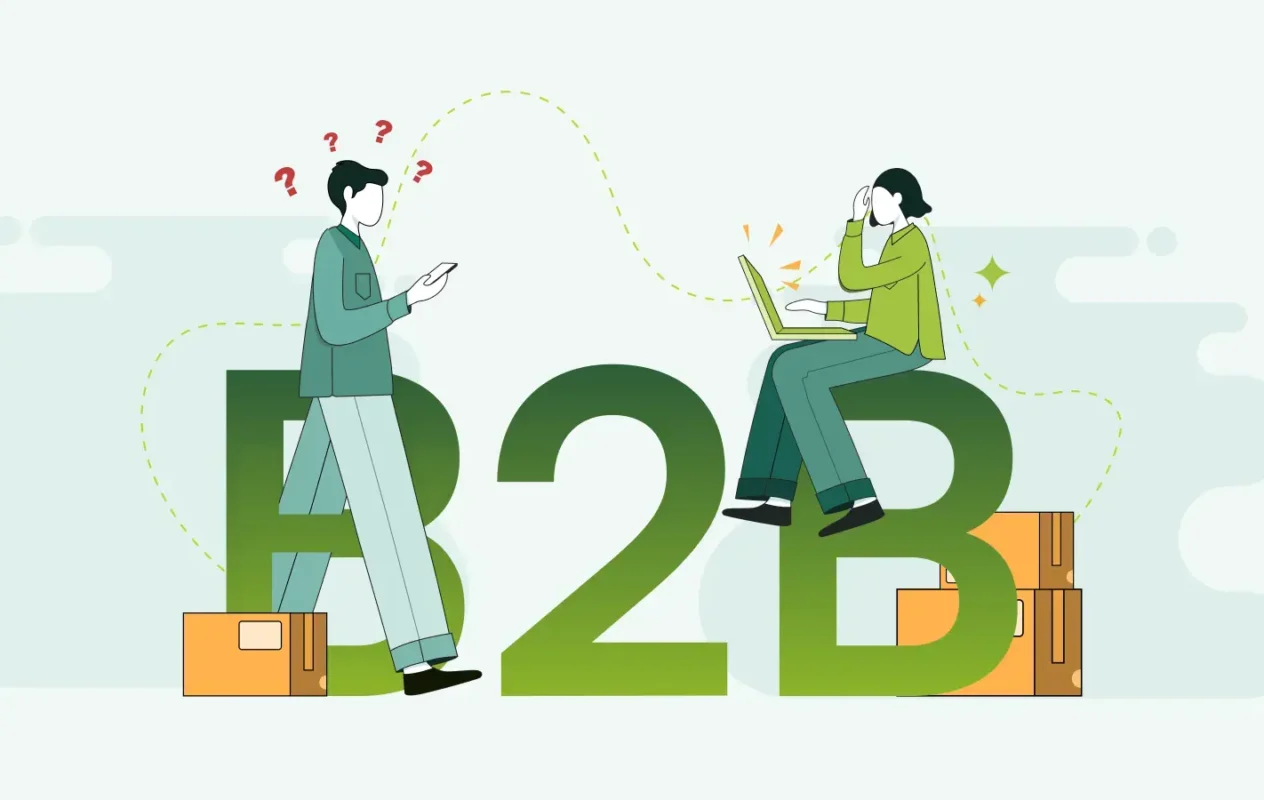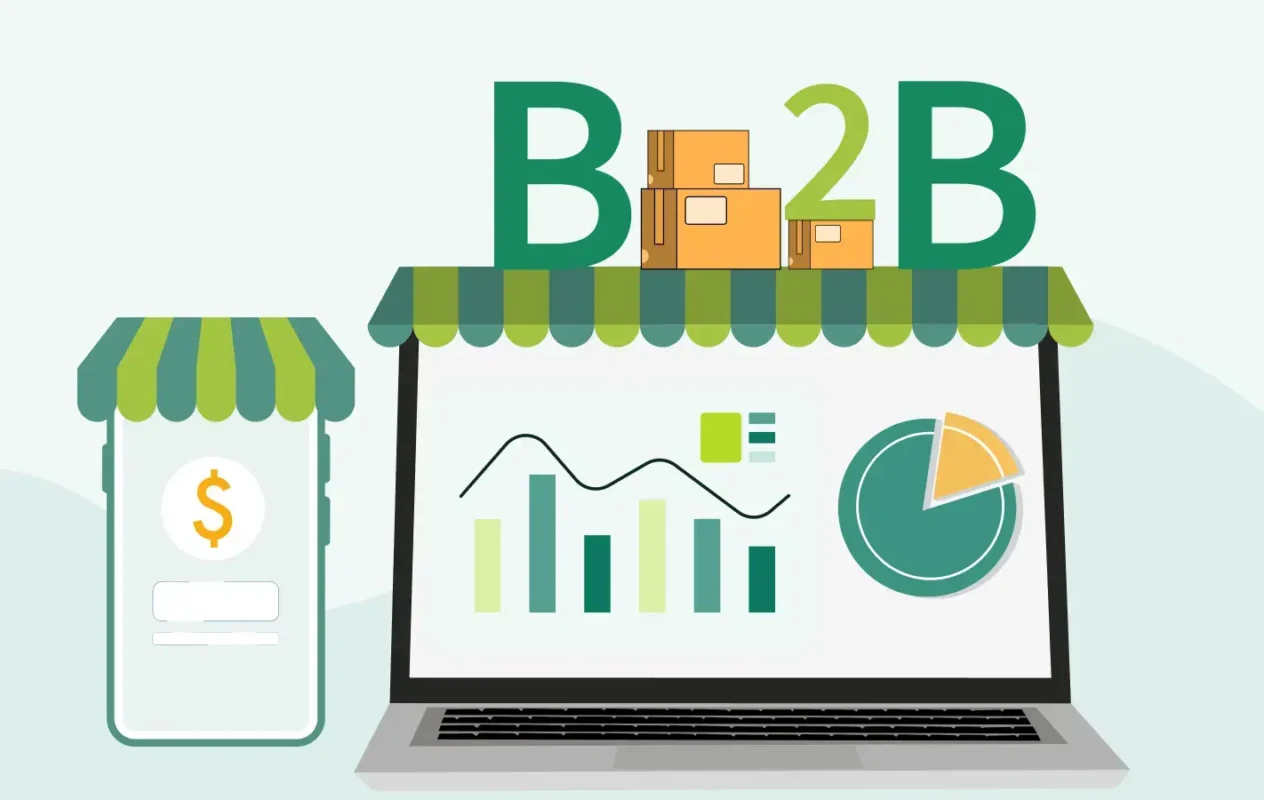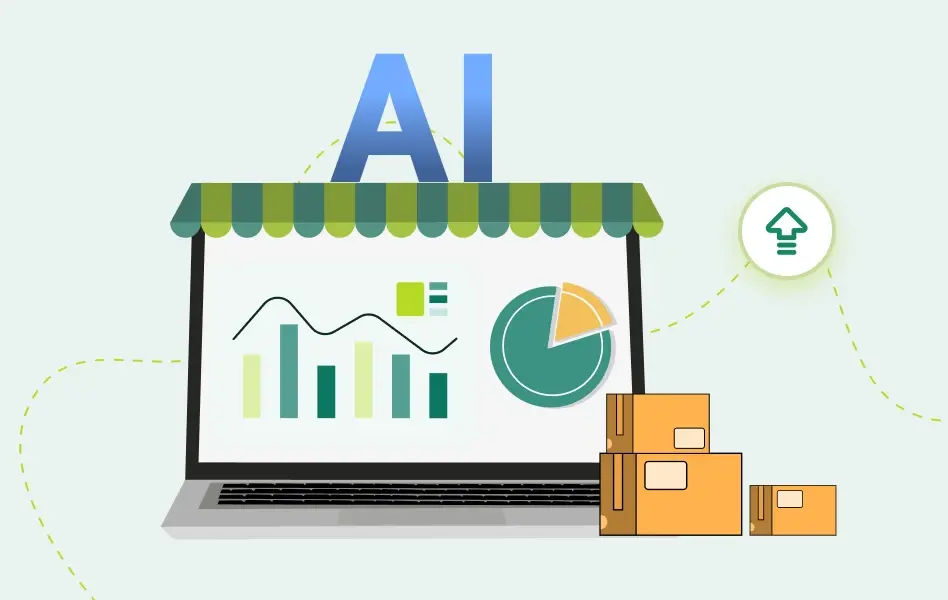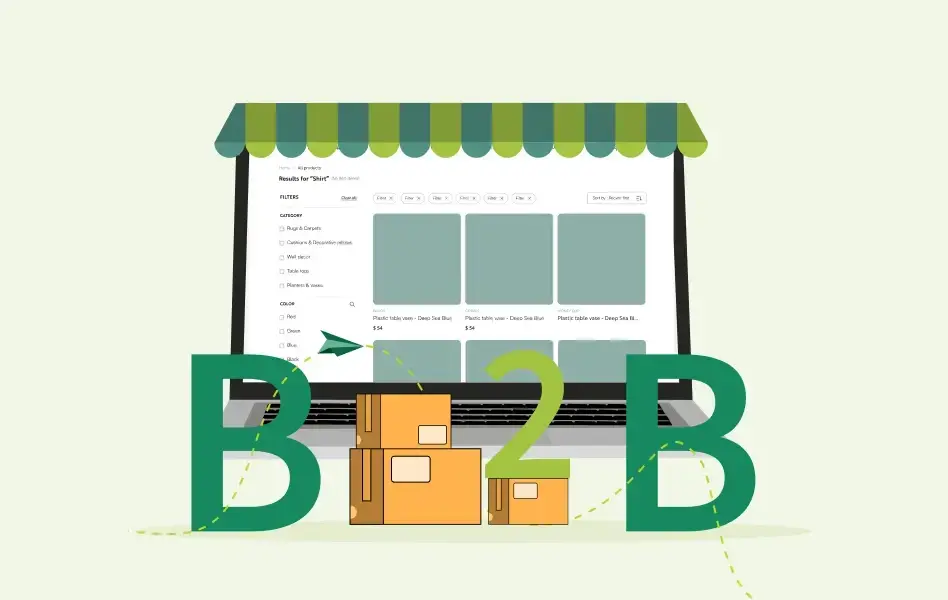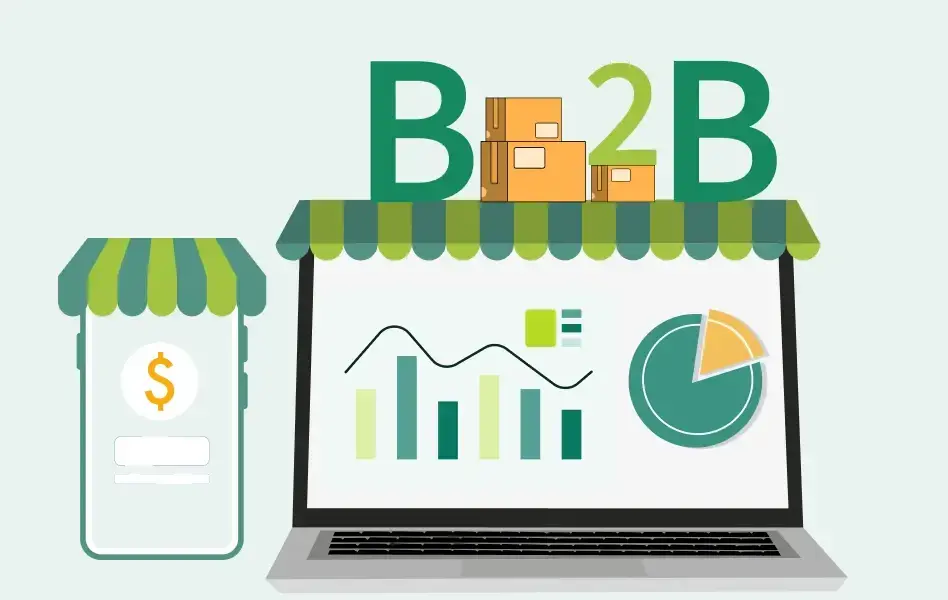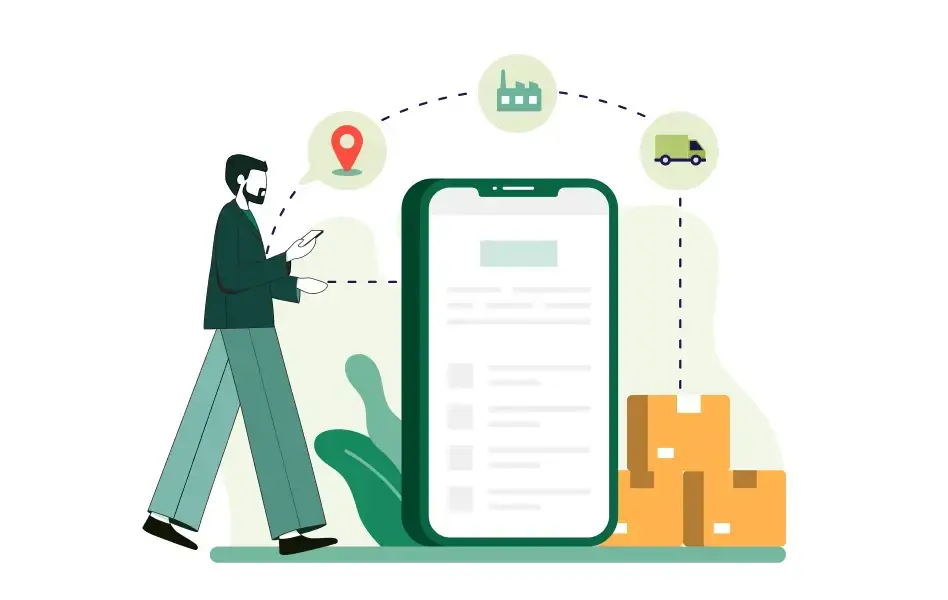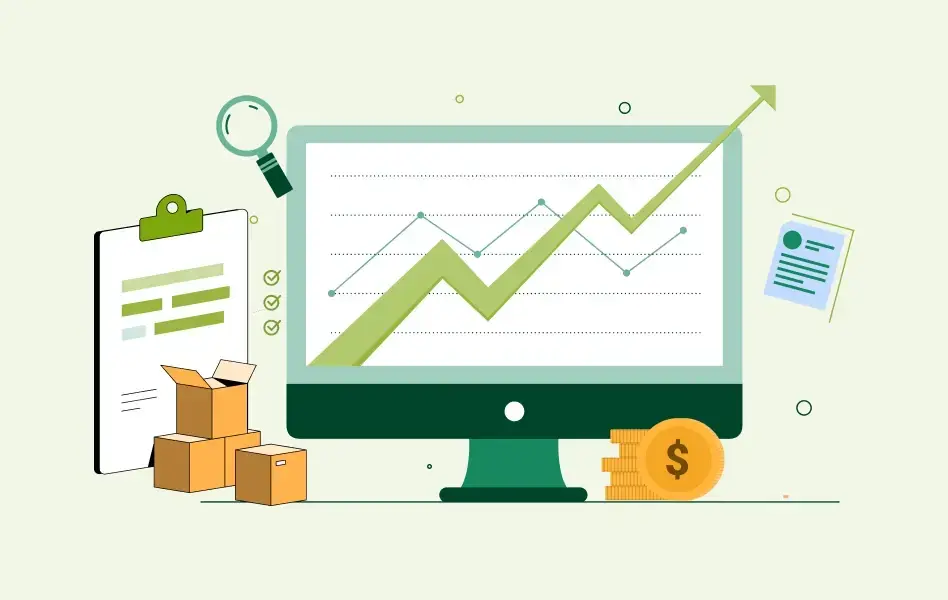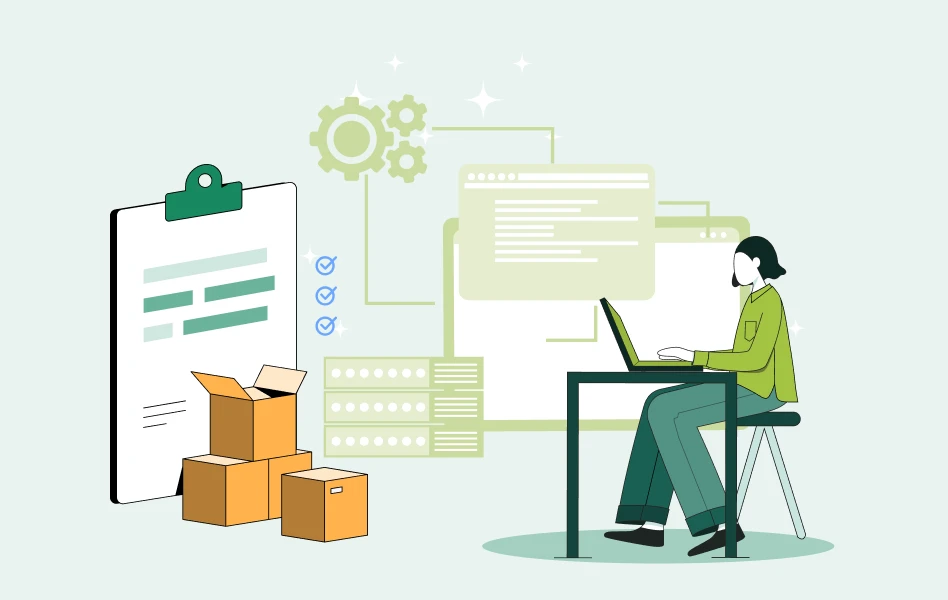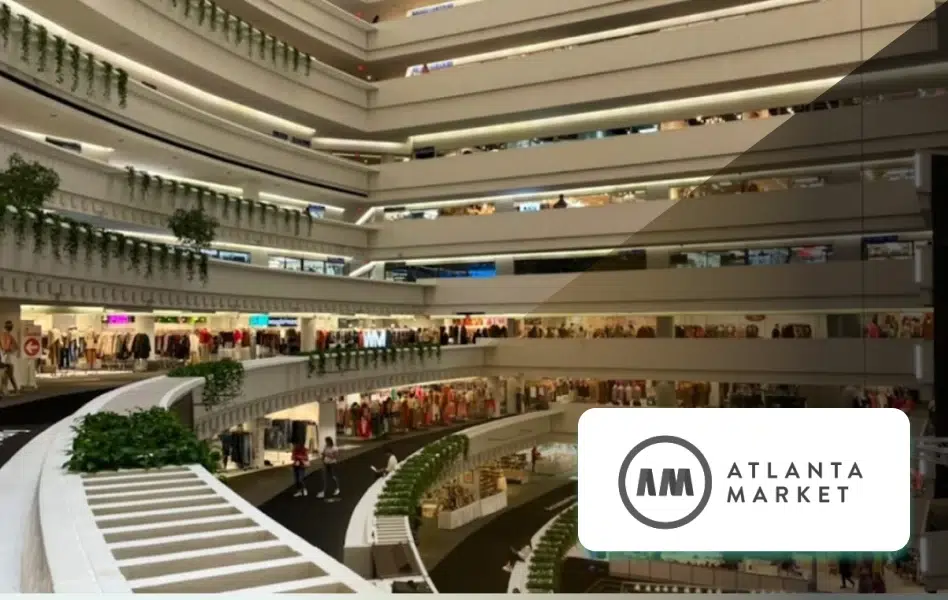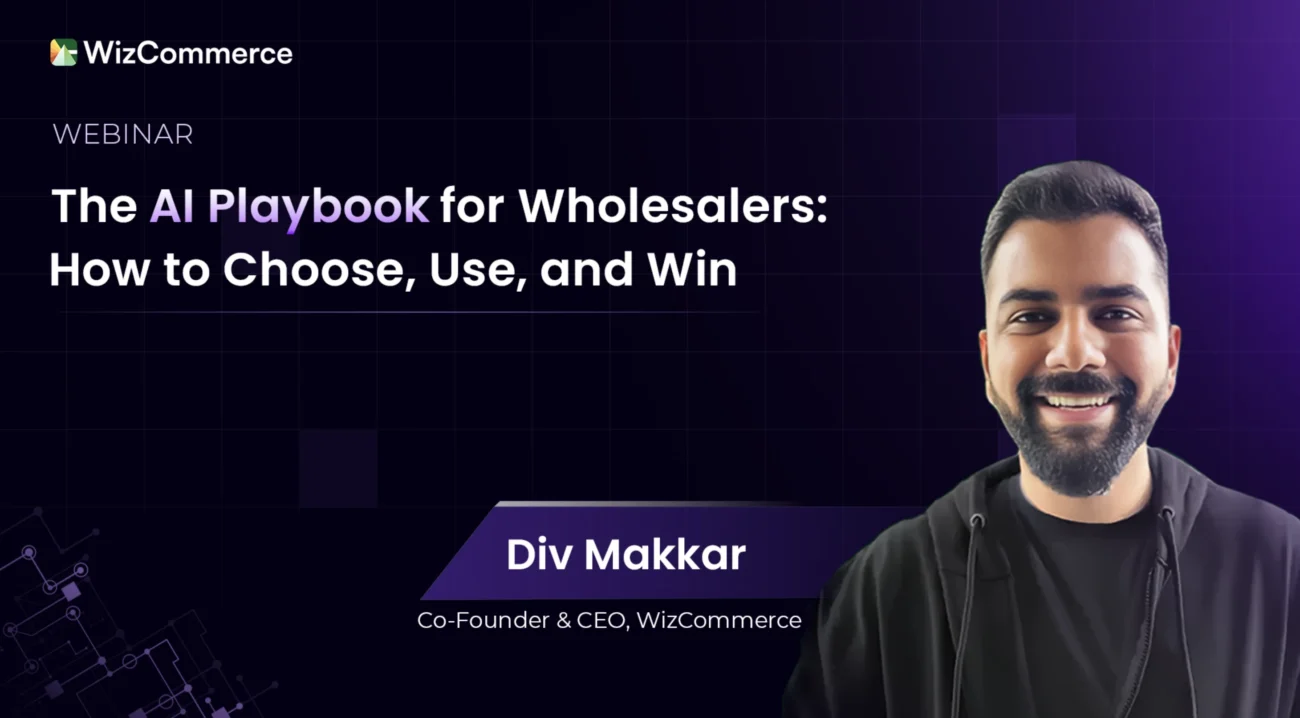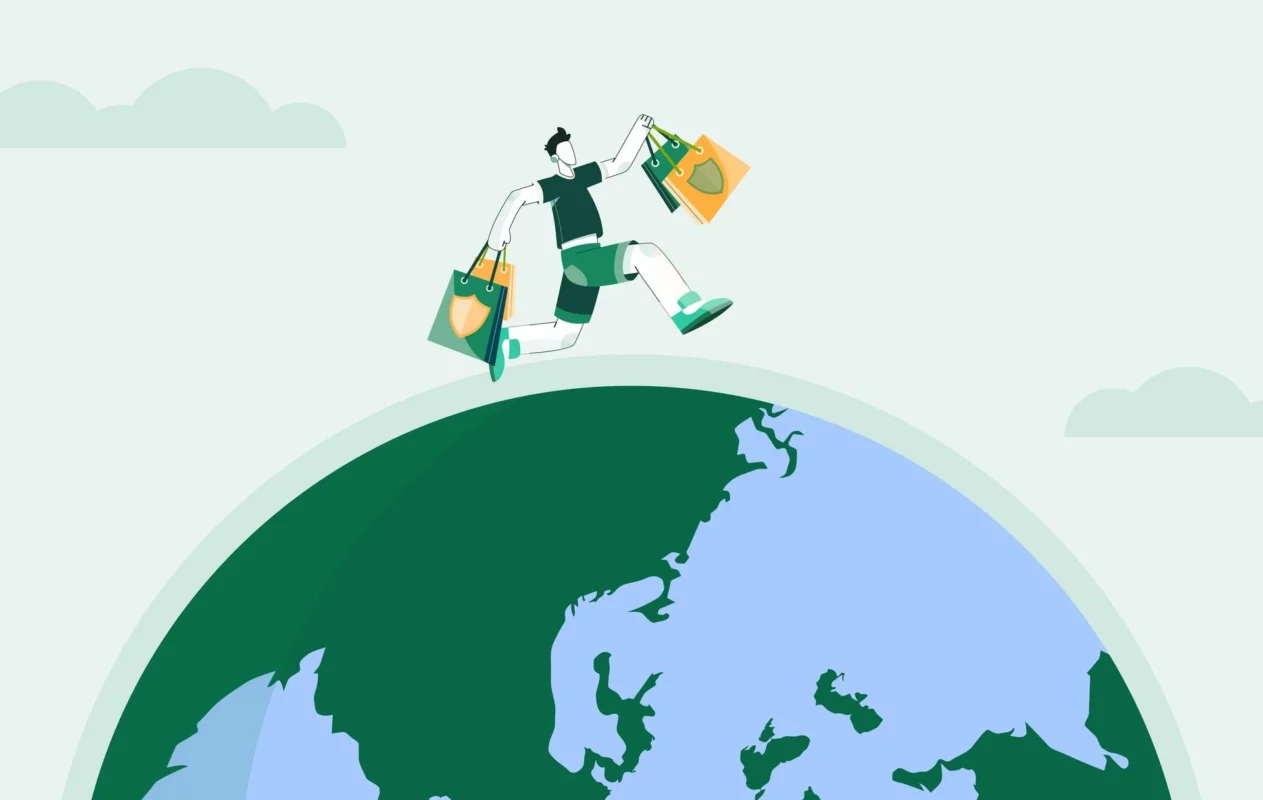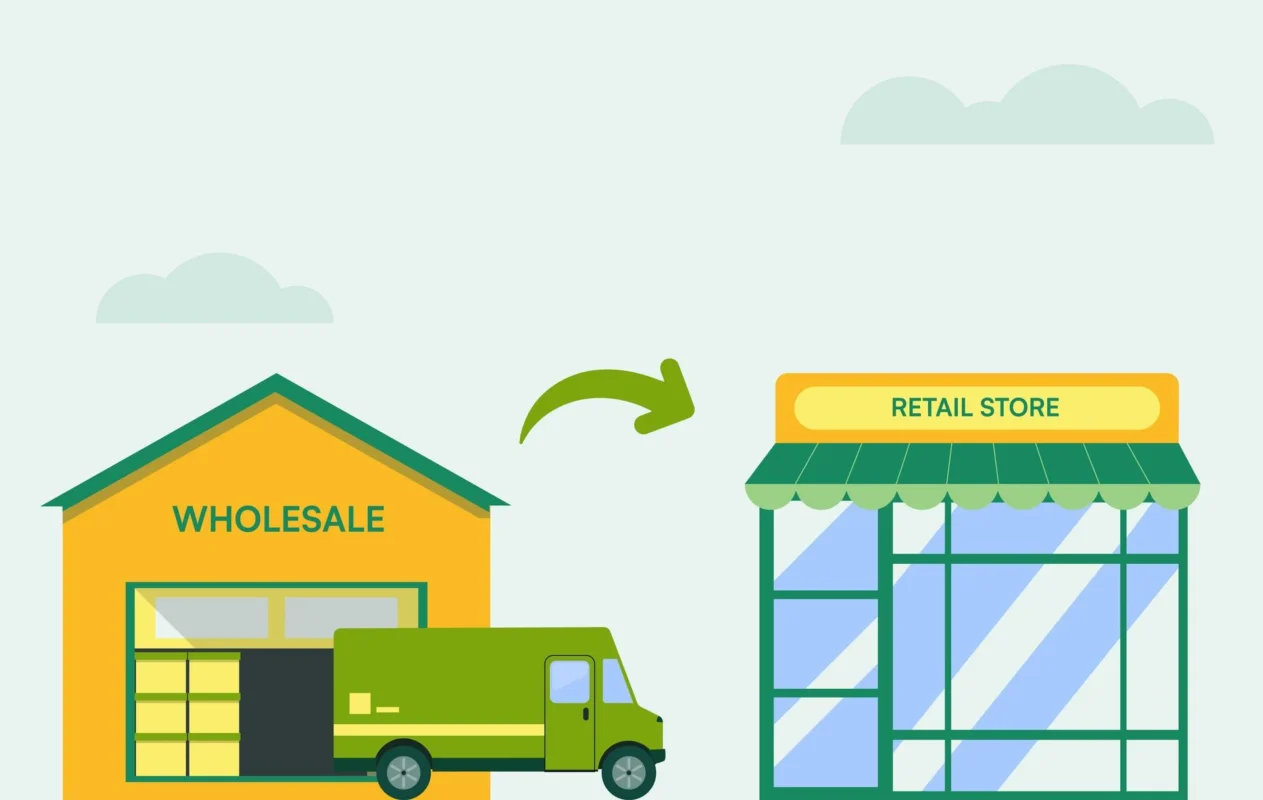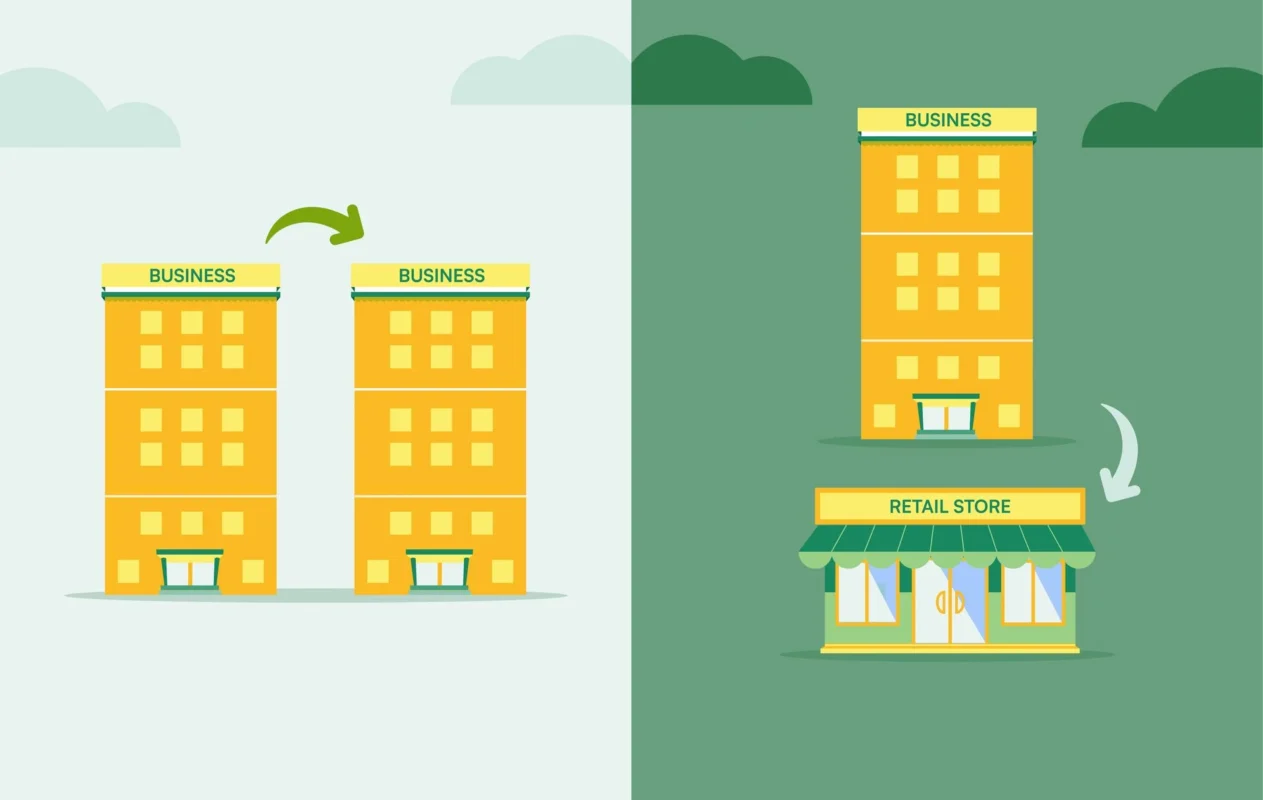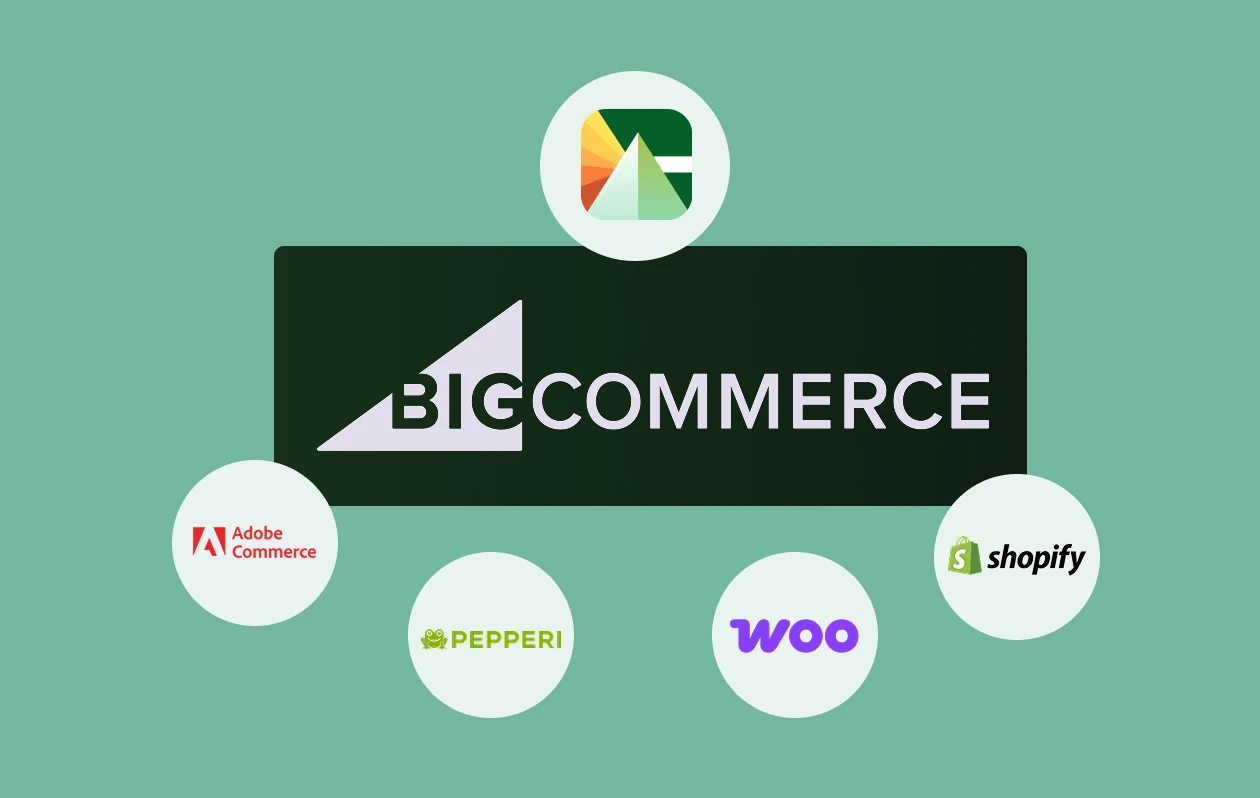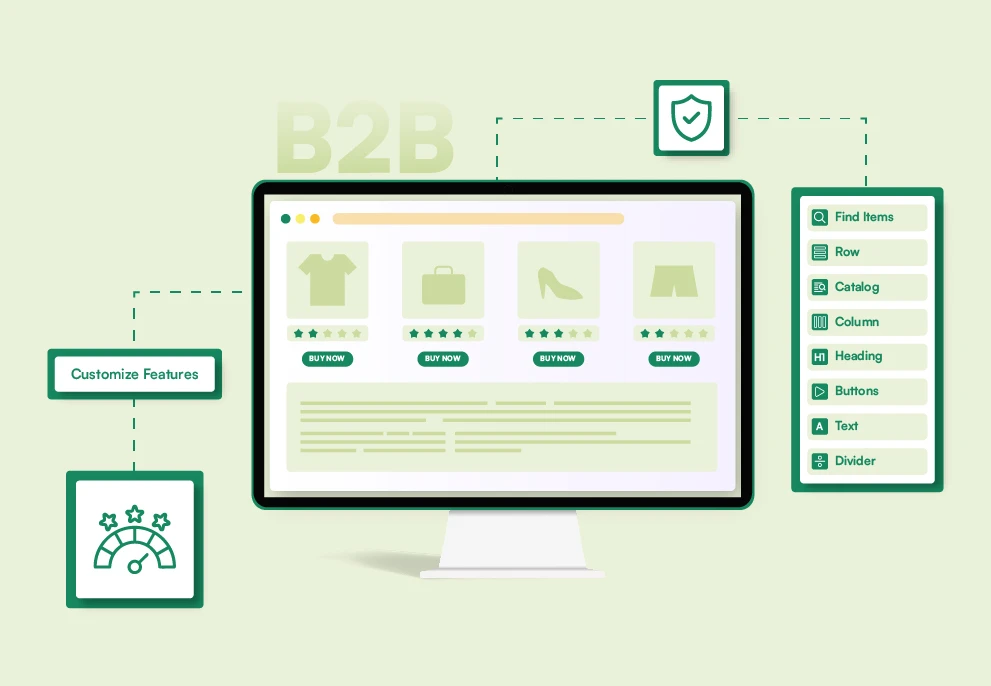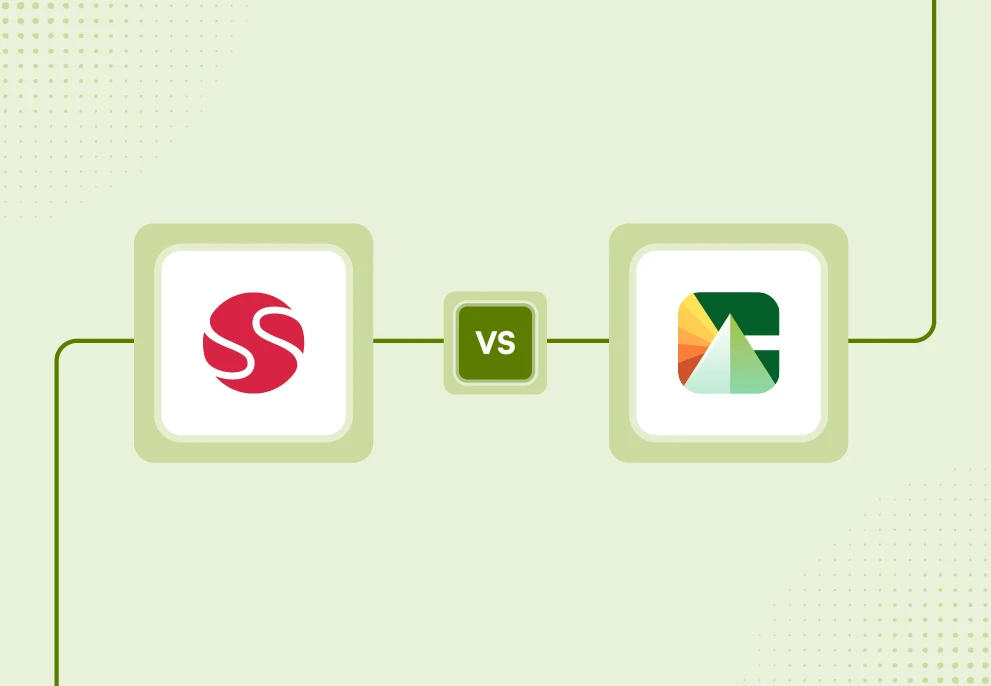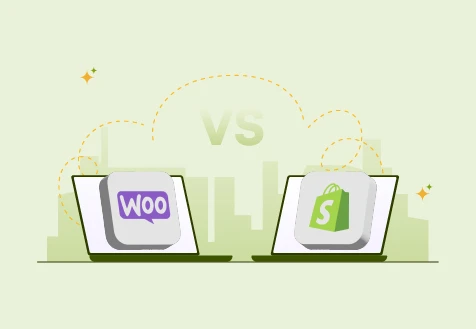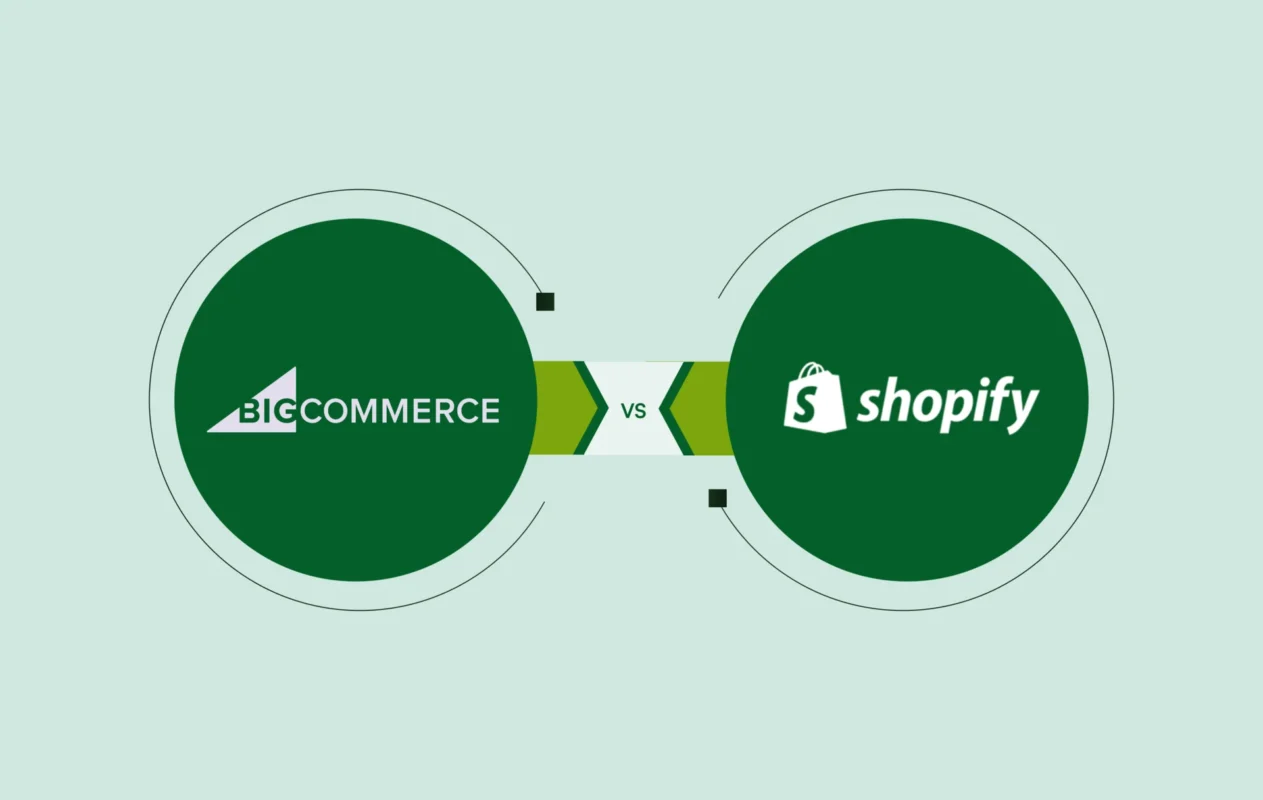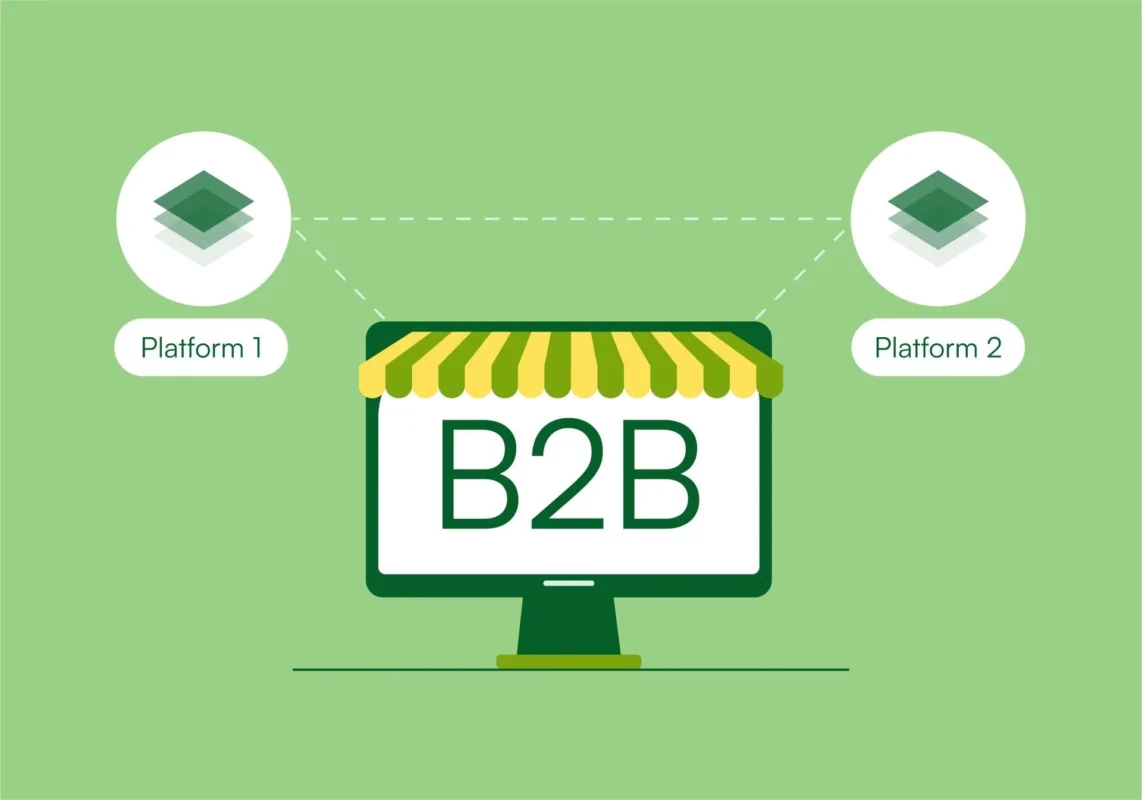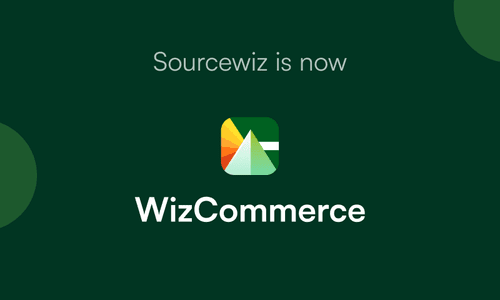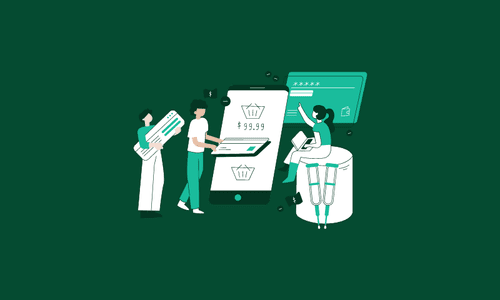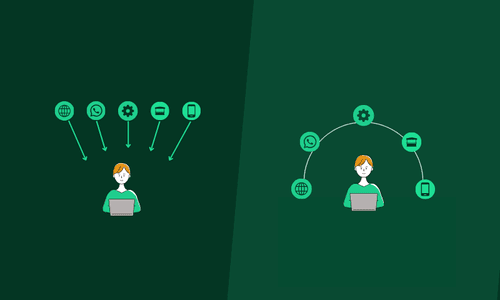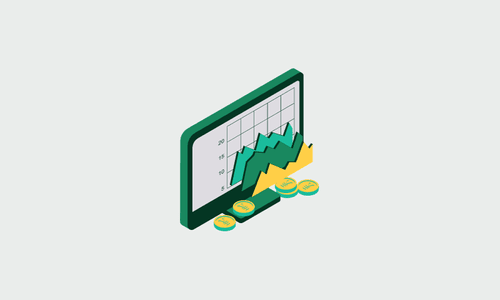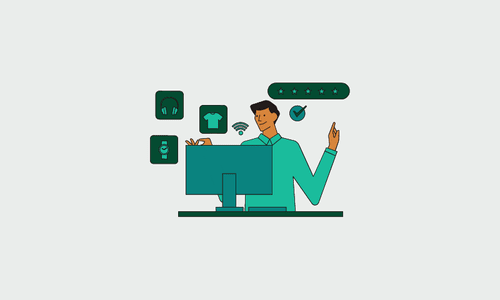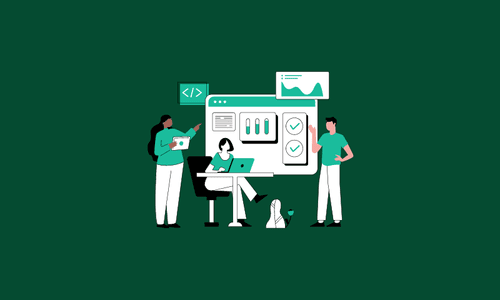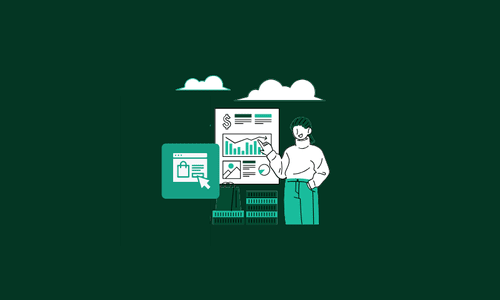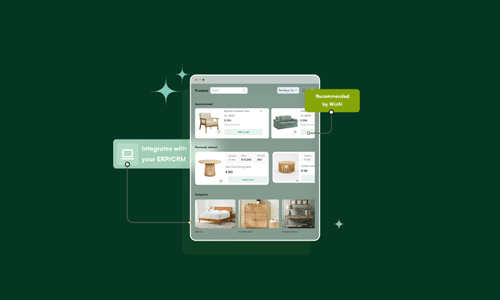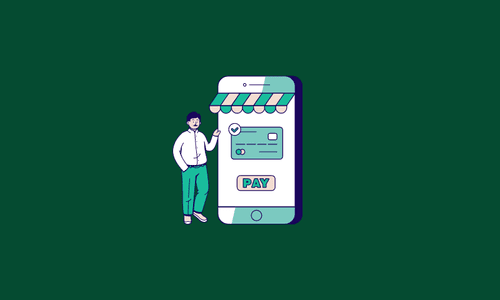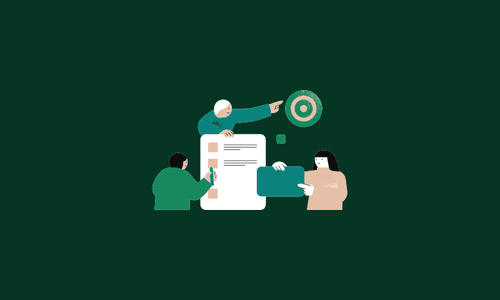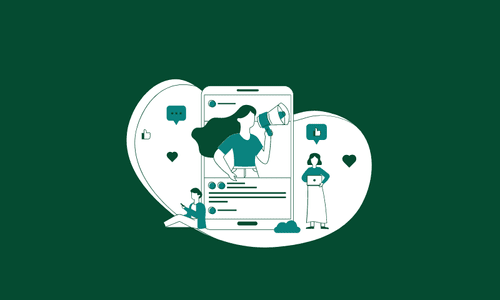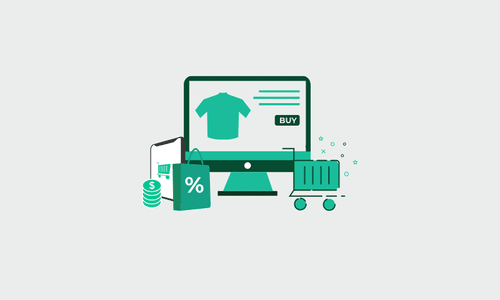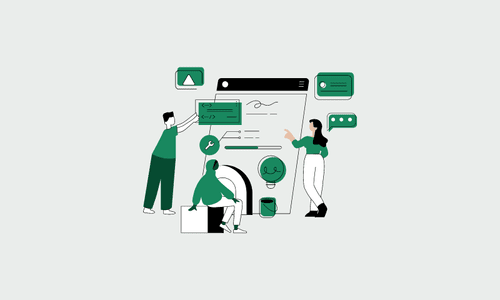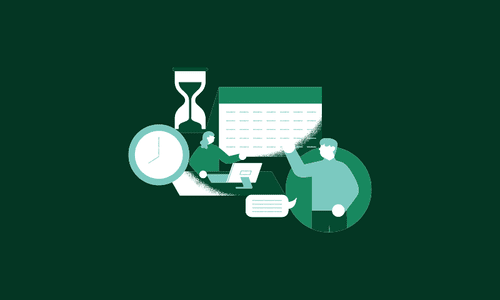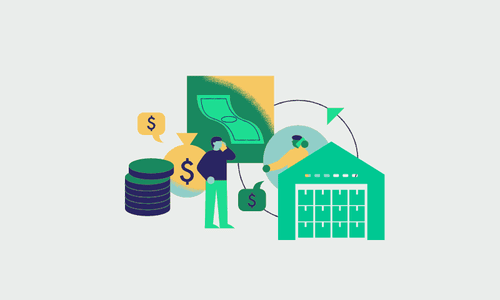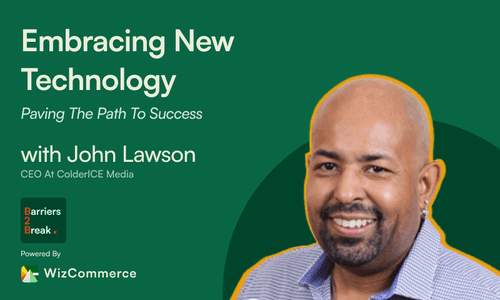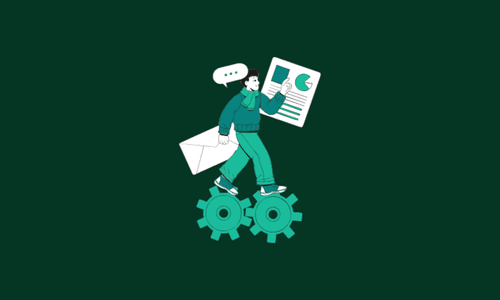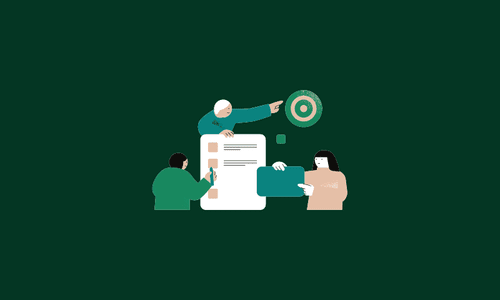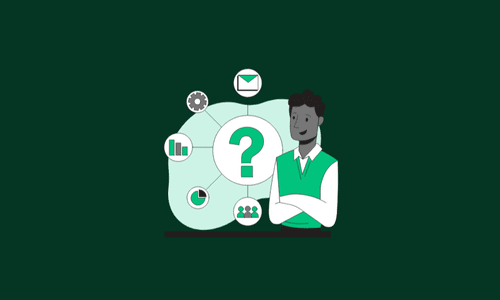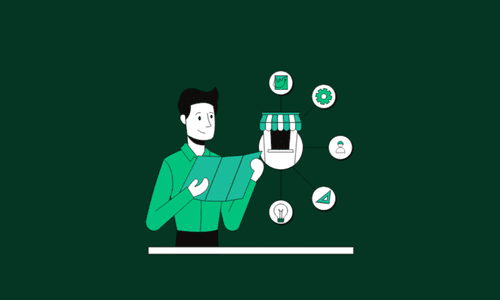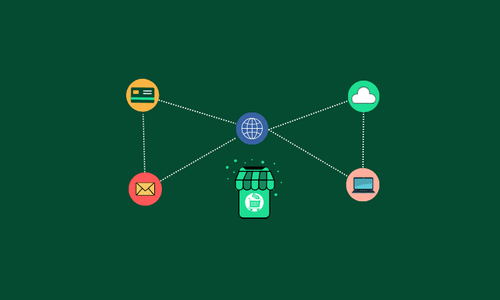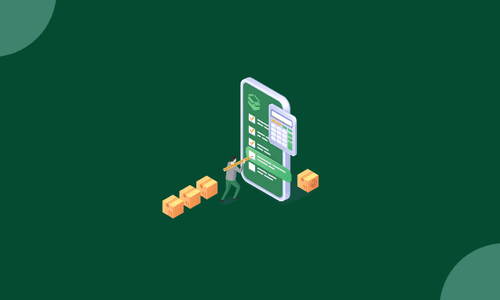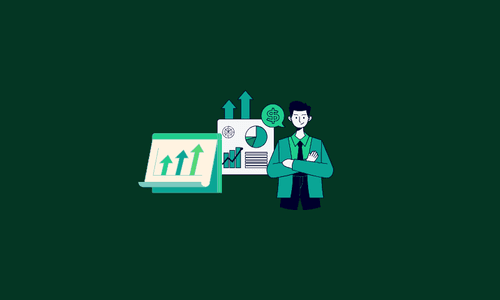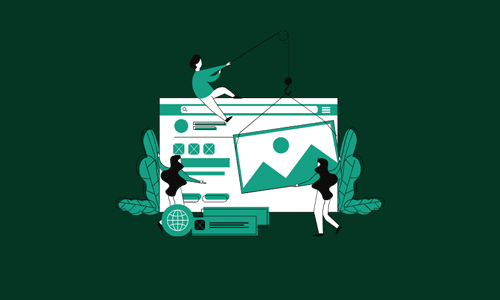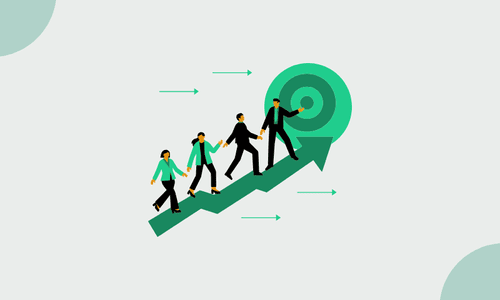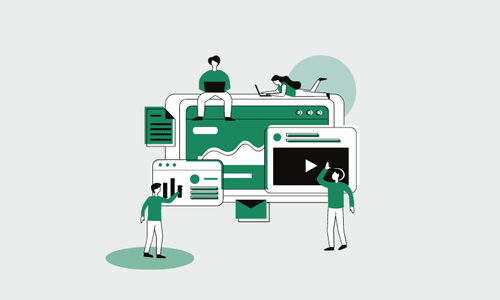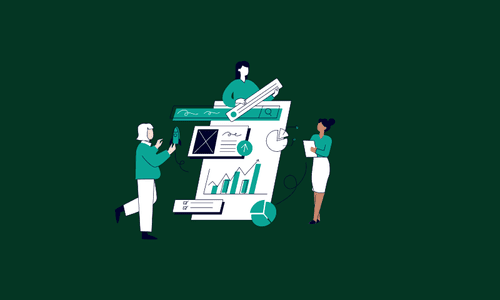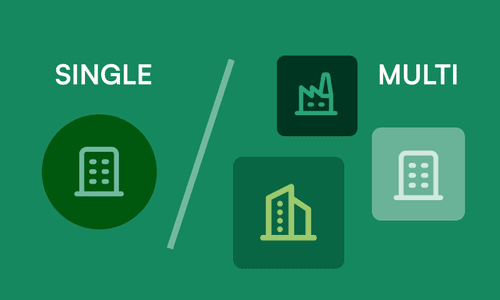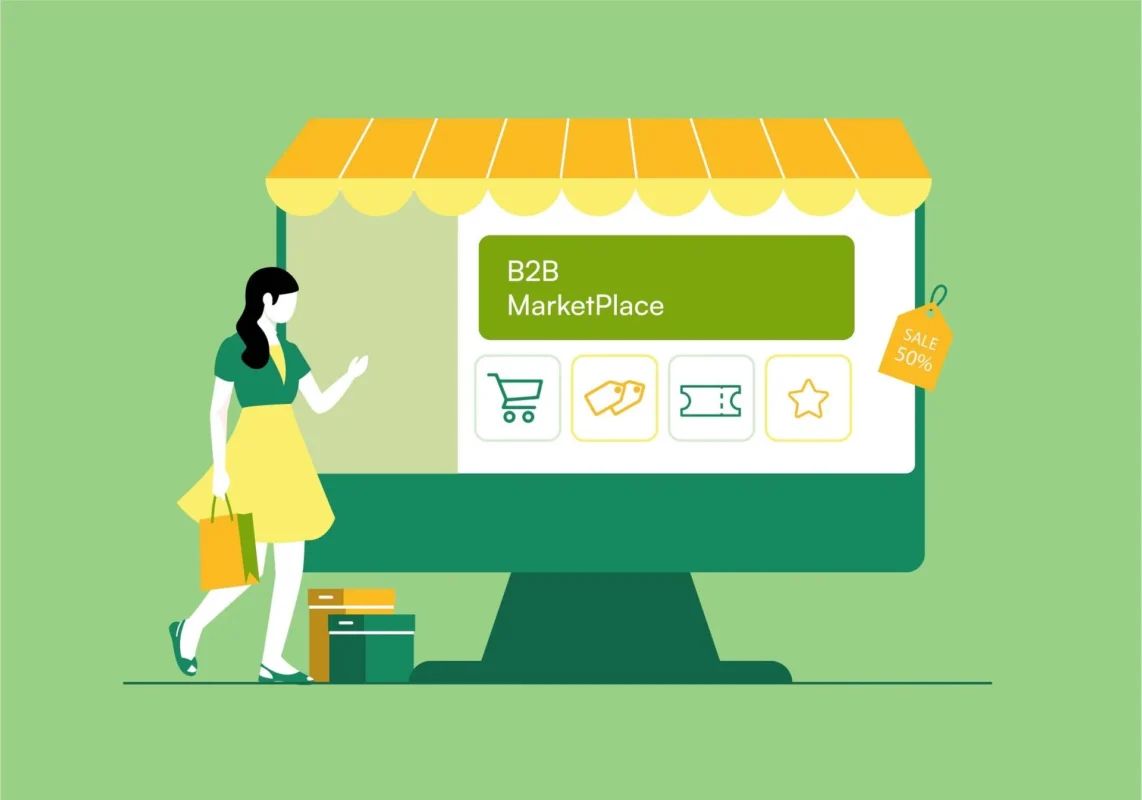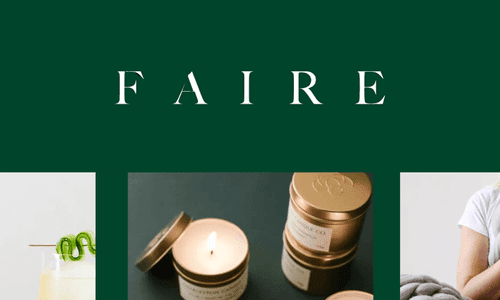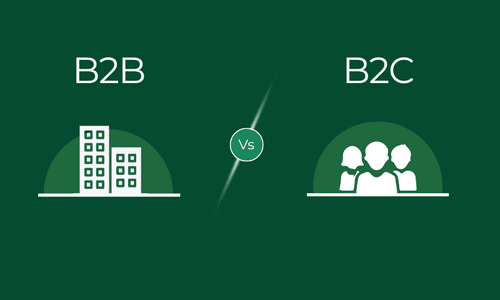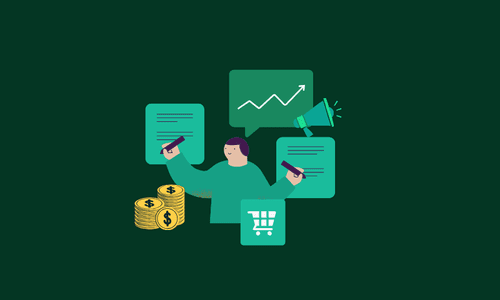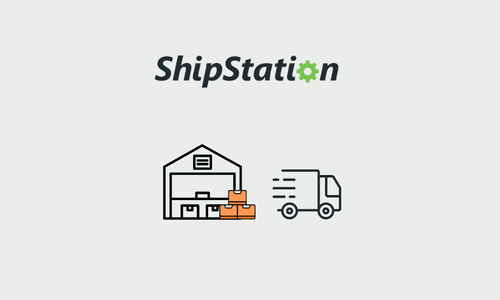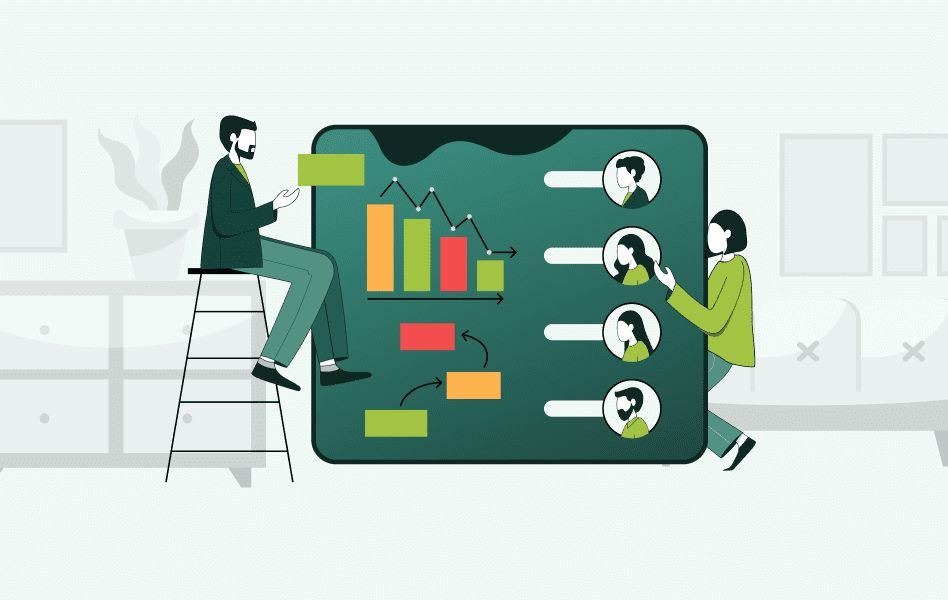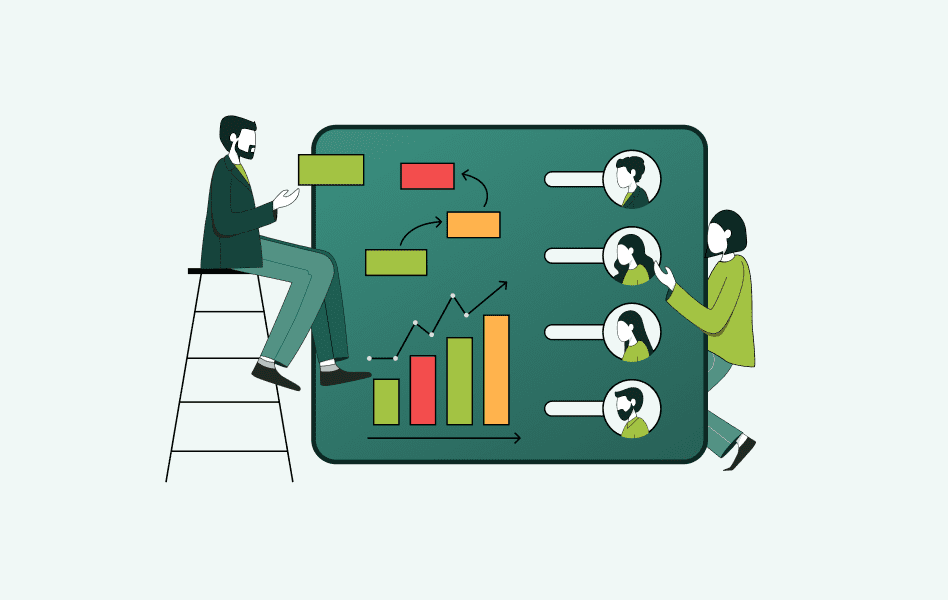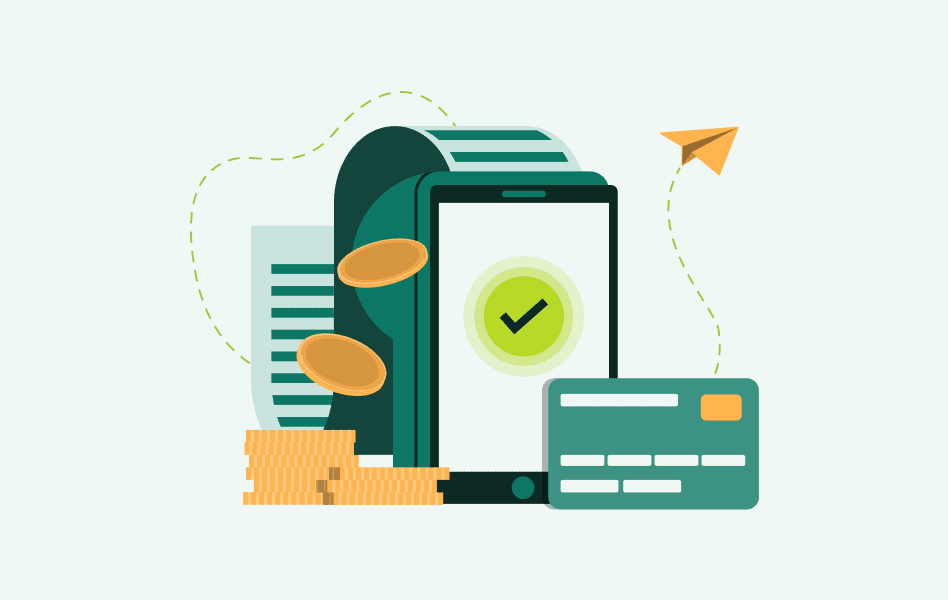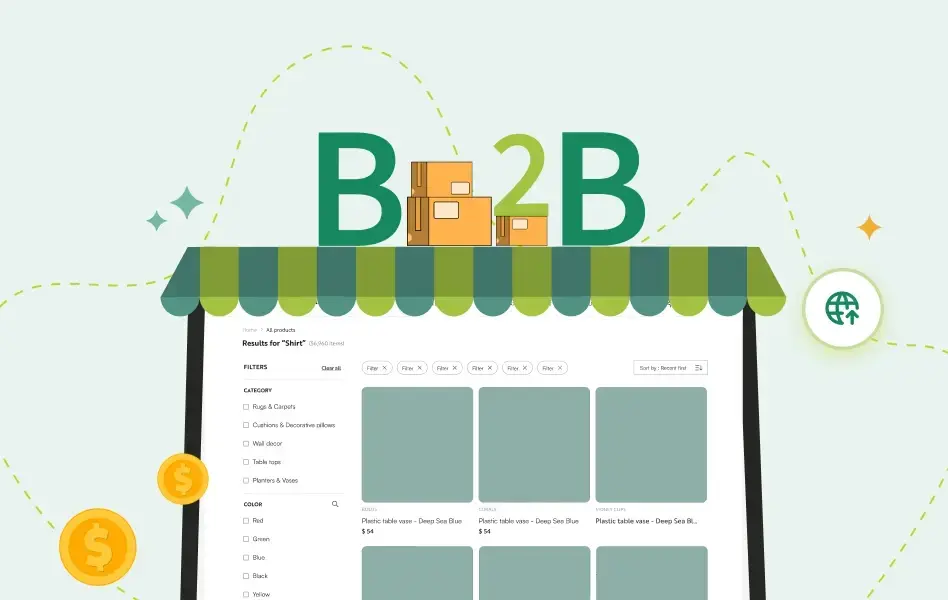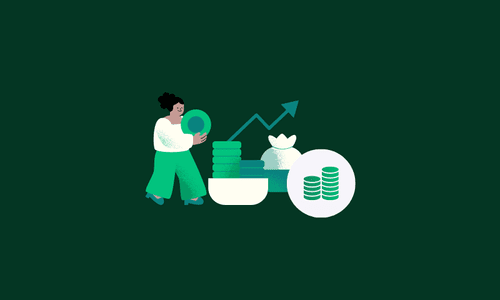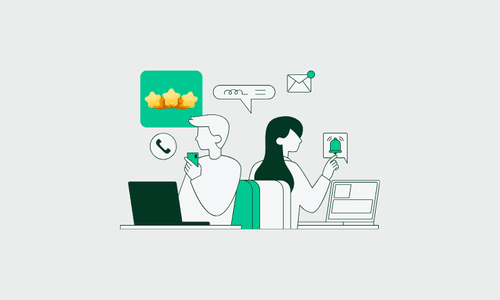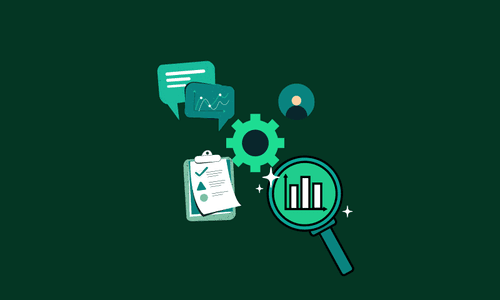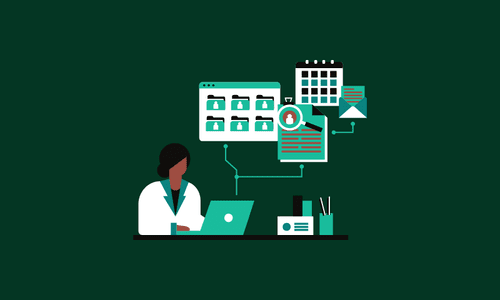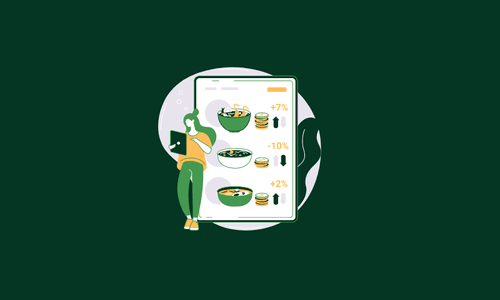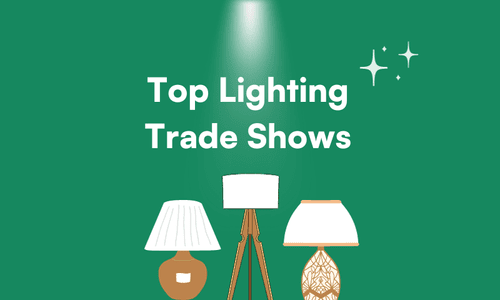Contents
- 1 What Is Reconciliation In Quickbooks?
- 2 How to Do Reconciliation in Quickbooks?
- 2.1 1. Prepare for Reconciliation
- 2.2 2. Navigate to the Reconciliation Page
- 2.3 3. Select the Account to Reconcile
- 2.4 4. Enter the Statement Information
- 2.5 5. Match Transactions
- 2.6 6. Add or Edit Transactions (If Needed)
- 2.7 7. Check for Discrepancies
- 2.8 8. Finish Reconciliation
- 2.9 9. Review Reconciliation Reports
- 2.10 10. Dealing with Reconciliation Discrepancies
- 3 Differences Between QuickBooks Online and QuickBooks Desktop for Reconciliation
- 4 Best Practices For Reconciliation In Quickbooks
- 5 Conclusion
Keeping accurate financial records is vital for any business, and reconciliation in QuickBooks plays a key role in this process. Reconciliation ensures that your QuickBooks balances align with your bank or credit card statements, giving you a clear view of your financial health.
In this blog, we’ll explain what reconciliation is, why it matters, and provide a detailed guide to help you reconcile your accounts in QuickBooks Online.
You’ll also learn best practices for efficient and error-free reconciliation, ensuring your financial records stay up-to-date and accurate.
What Is Reconciliation In Quickbooks?
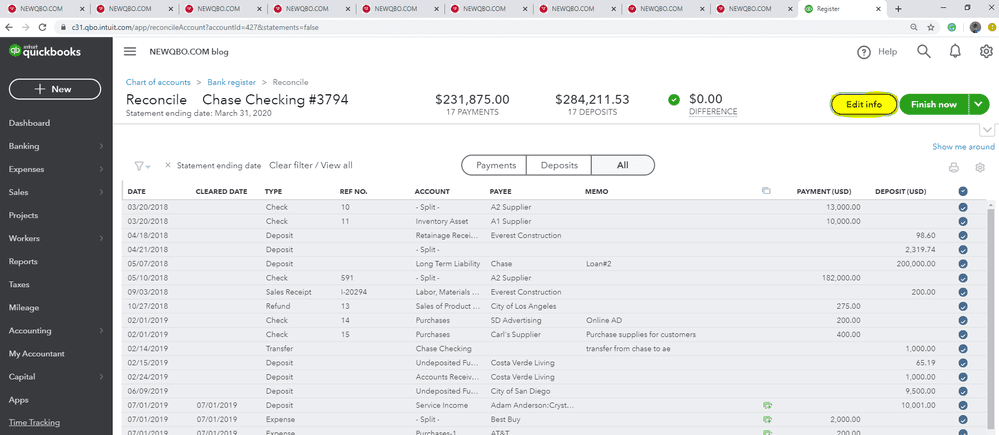
Reconciliation in QuickBooks is the process of matching your company’s financial records with your bank or credit card statements to ensure accuracy. It involves reviewing transactions, ensuring all entries are correct, and identifying any discrepancies between your internal records and external financial statements.
Reconciliation helps verify that all expenses and income have been properly recorded, and it ensures the balance in QuickBooks matches the actual account balance, helping maintain accurate financial reporting.
Alright, now that we’ve got the basics down, let’s dive into the practical steps of reconciling your accounts in QuickBooks Online.
How to Do Reconciliation in Quickbooks?
Reconciling an account in QuickBooks Online is essential to ensure that your financial records match your bank or credit card statements. Here’s a thorough, step-by-step guide to reconciling an account in QuickBooks Online:
1. Prepare for Reconciliation
- Gather Your Statements: Before you begin, ensure you have your bank or credit card statements handy. You’ll need the starting and ending balances, along with details about transactions such as deposits, withdrawals, fees, and interest.
- Verify Data Entry: Double-check that all transactions, such as expenses, income, and payments, are entered correctly in QuickBooks Online.
2. Navigate to the Reconciliation Page
- Log in to your QuickBooks Online account.
- From the Dashboard, click on the Accounting menu on the left-hand side.
- Select Reconcile under the Accounting tab.
3. Select the Account to Reconcile
- In the Reconciliation page, use the drop-down menu to select the Bank or Credit Card account you want to reconcile.
4. Enter the Statement Information
- Statement Ending Balance: Enter the ending balance exactly as it appears on your bank or credit card statement.
- Ending Date: Input the ending date from the statement you are reconciling.
- Beginning Balance: QuickBooks will automatically display the beginning balance. This should match the beginning balance on your bank statement. If it doesn’t, it could indicate issues with previous reconciliations.
- Service Charges or Interest Earned: If there are any bank fees, service charges, or interest payments noted on your statement, enter those in the appropriate fields. Make sure the dates and amounts are correct.
5. Match Transactions
- You’ll now see a list of transactions in QuickBooks that match your statement period.
- Match Deposits and Payments:
- Cross-check each transaction in QuickBooks with your bank statement. Check the box next to the transaction if it matches.
- If any transactions don’t match or are missing, investigate further to see if they were entered incorrectly or missed in QuickBooks.
6. Add or Edit Transactions (If Needed)
- If you notice any missing or incorrect transactions, you can add or edit them directly in QuickBooks.
- Click on the + New button to add any missing deposits, payments, or expenses.
- You can also edit incorrect transactions from the reconciliation window by clicking on the specific transaction and making changes.
7. Check for Discrepancies
- The Difference box in QuickBooks should show “$0.00” once all transactions are matched. This means your QuickBooks balance matches the bank statement balance.
- If the difference is not zero, it indicates that there are discrepancies. You may need to:
- Look for duplicate transactions.
- Double-check the beginning balance and ending balance.
- Ensure that all deposits and withdrawals are accurately recorded.
8. Finish Reconciliation
- Once the Difference is zero, click Finish Now to complete the reconciliation.
- If you’re not ready to reconcile yet, you can click Save for Later and return to it when you’re ready.
9. Review Reconciliation Reports
- After completing the reconciliation, you can view a Reconciliation Report that details the transactions matched and the ending balance.
- To access the report:
- Go to the Reports section from the left menu.
- Search for “Reconciliation Reports” to review your finished reconciliations.
- This report can help track reconciliation history and resolve any future discrepancies.
10. Dealing with Reconciliation Discrepancies
- If you notice discrepancies during reconciliation that you can’t resolve, QuickBooks provides a Reconciliation Discrepancy Report to help you identify any adjustments or changes made to previously reconciled transactions.
- To view this report:
- Go to Reports, type “Reconciliation Discrepancy,” and run the report to analyze any adjustments.
By following these steps, you can reconcile your accounts in QuickBooks Online, ensuring that your financial records align accurately with your bank or credit card statements.
Also, read our guide on the Best Wholesale E-Commerce Platforms for B2B Businesses!
Let us now explore the differences between reconciling an account in QuickBooks online and on a desktop.
Differences Between QuickBooks Online and QuickBooks Desktop for Reconciliation
Both QuickBooks Online and QuickBooks Desktop offer account reconciliation features, but the process differs slightly between the two platforms. Here’s a step-by-step guide for both and a breakdown of their differences.
| Feature | QuickBooks Online | QuickBooks Desktop |
| Accessibility | Cloud-based; accessible from any device with an internet connection. | Desktop-based; requires installation on a local system or server. |
| User Interface | More simplified and streamlined interface with a step-by-step process. | More feature-rich but slightly more complex interface compared to the online version. |
| Automation | More automation with bank feeds, often auto-matching transactions for reconciliation. | Less automation; transactions are matched manually, but bank feeds can be set up for some automation. |
| Multiple Users | Multiple users can work simultaneously in QuickBooks Online without being in the same location. | Requires a network or multi-user license for multiple users; often less seamless than QuickBooks Online. |
| Adjustments | Adjustments for discrepancies can be made easily through the bank feed feature. | Discrepancies require manual adjustments; may need journal entries for complex adjustments. |
| Historical Reconciliations | QuickBooks Online saves reconciliation history and allows you to access reports easily. | QuickBooks Desktop also keeps reconciliation reports, but accessing them requires more navigation compared to the online version. |
| Report Generation | Reconciliation reports can be generated and shared easily through the cloud. | Reports can be printed or saved, but sharing them typically requires export and email. |
| Undo Reconciliation | In QuickBooks Online, only accountants can undo reconciliation using QuickBooks Online Accountant. | QuickBooks Desktop allows users to manually undo reconciliations without needing special permissions. |
Got the gist of reconciliation? Perfect, now let’s fine-tune your process with some best practices to keep everything running smoothly.
Best Practices For Reconciliation In Quickbooks
Reconciling accounts in QuickBooks is a crucial step in ensuring that your financial records are accurate and up-to-date. Here are the best practices for effective reconciliation in QuickBooks:
- Reconcile Regularly
- Frequency: Reconcile your bank and credit card accounts monthly when you receive your statements.
- Stay Current: Regular reconciliation ensures that discrepancies are caught early and financial data remains accurate.
- Verify Starting Balances
- Ensure the beginning balance in QuickBooks matches the opening balance on your bank or credit card statement. Mismatched starting balances could indicate prior errors or unreconciled transactions.
- Double-Check Transactions
- Carefully review and match all transactions, including deposits, payments, fees, and interest. Ensure no duplicates or missing entries are overlooked during reconciliation.
- Investigate Discrepancies Immediately
- If the reconciliation difference isn’t zero, don’t proceed until the discrepancy is resolved. Look for transaction errors, incorrect data entry, or duplicate transactions to pinpoint the issue.
- Enter Bank Fees and Interest Accurately
- Input any bank fees, service charges, or interest correctly during the reconciliation process to ensure all financial details align with your statement.
- Use Reconciliation Reports
- After completing a reconciliation, review the Reconciliation Report for accuracy. This report provides a detailed summary of reconciled transactions, which is useful for record-keeping and future reviews.
- Lock Previous Reconciliations
- Once a reconciliation is complete, avoid making changes to reconciled transactions. If adjustments are necessary, document them clearly and run a reconciliation discrepancy report to keep a record.
- Reconcile All Accounts
- In addition to bank and credit card accounts, reconcile other important accounts such as loans and PayPal accounts, if applicable, to maintain full financial oversight.
- Communicate with Your Team
- If multiple users work in QuickBooks, ensure clear communication to avoid changes to reconciled transactions or errors that could disrupt the reconciliation process.
- Backup Your Data
- Regularly back up your QuickBooks data to prevent any loss of information and safeguard your financial records before and after reconciliation.
By following these best practices, you can ensure accurate and efficient reconciliations in QuickBooks, minimizing errors and keeping your financial records up-to-date.
Conclusion
Reconciliation in QuickBooks is critical in maintaining accurate and up-to-date financial records. By regularly reconciling your accounts, you ensure that your business’s financial data aligns with your bank or credit card statements, helping to catch discrepancies early and avoid potential errors. Following the step-by-step guide and best practices outlined in this blog will help streamline your reconciliation process, making it more efficient and reliable.
All business owners using QuickBooks as accounting software must know how to reconcile across all QuickBooks versions. However, using the right technology can simplify this process greatly.
Smart platforms like WizCommerce integrate with QuickBooks to provide accounting automation and allow businesses to sync order details, refunds, taxes, fees, and much more, giving you peace of mind when closing your books.
Ready to take control of your financial management? Let WizCommerce guide you through seamless QuickBooks integration. Book a demo today and simplify your integration process!